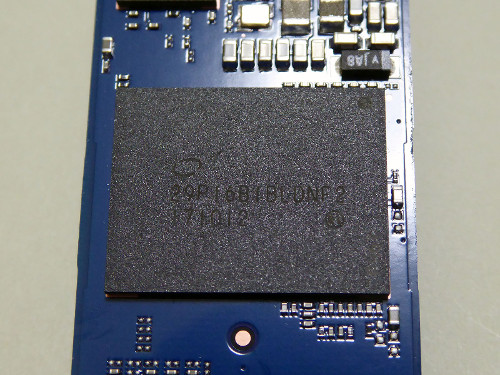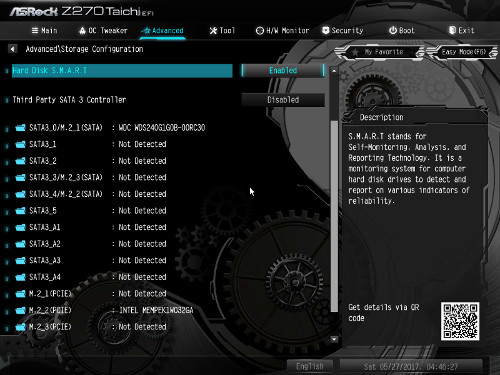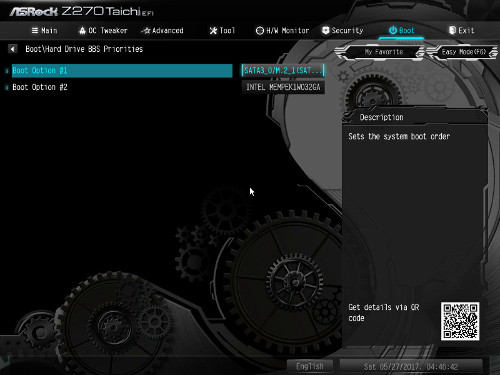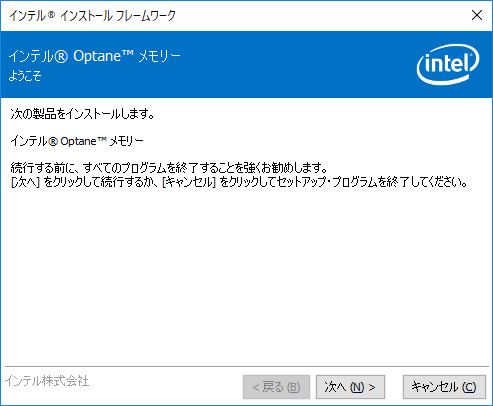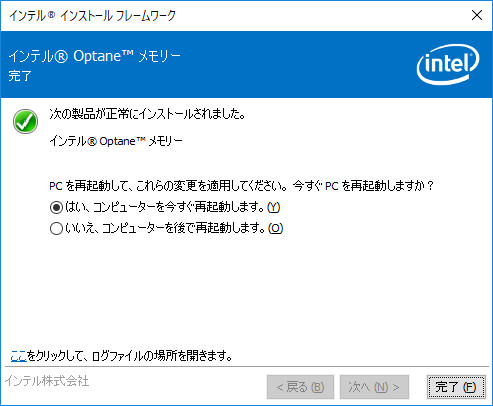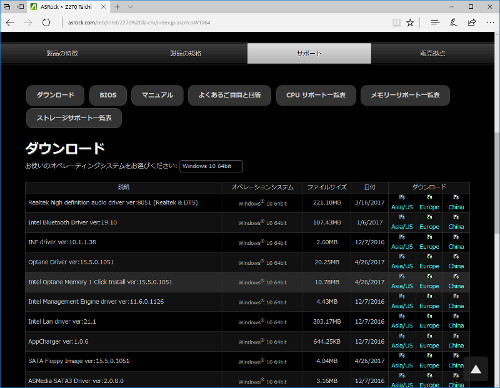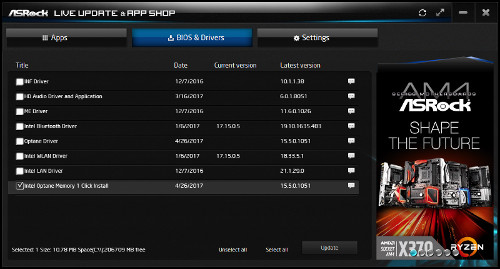写真で見るOptane Memory
製品外観から特徴を挙げていくと、まず32GBモデルで2チップという少ないチップ数に注目だ。1チップあたり16GB。16GBモデルは1チップのみで、基板を見る限り最大2チップ構成となるパターンだ。Optane Memory用のチップの場合は32GBで最大となるようである。
ここから考えると、より大容量のモデルを出すと場合、チップの大容量化、もしくは3チップ以上搭載できる基板を再設計する必要があるだろう。そうなると、コンシューマ向けOptane SSDは、DC P4800Xをベースとしたものが投入されるか、あるいは登場するにしてもかなり待たされることになるだろう。

|

|
3D XPointチップ以外に搭載されていた2つのチップ。ただしどちらの型番も製品情報にたどり着けず用途は不明だ。右側のチップには、下の3D XPointチップと同じロゴ刻印があるので、素直に考えればこちらがコントローラだろうか |
セットアップの手順(OSインストール時に導入する場合)
では、今回用意したASRock Z270 TaichiでのOptane Memoryのセットアップ手順を追っていこう。ここではOSインストールと同時にOptane Memoryを設定する方法を説明する。ちなみに、Intelのセットアップ解説サイトによると、OSインストール済みの環境にOptane Memoryを導入する方法も説明されているが、Windows PEを用いるため、手間がかかることと、既存の環境を失うリスクも伴う。確実にバックアップなどを行った後に試すのがよいだろう。
最初に、Optane Memoryを利用するためには、CPUやマザーボードなどのプラットフォームが対応していることに加え、BIOSも対応している必要がある。Intel 200シリーズマザーボードでは、マザーボードメーカーの製品サイトにOptane Memoryをサポートする最新BIOSが公開されているので、すでにOSをインストールし運用している場合は、これを適用しておこう。
続いて、Optane MemoryとHDDをPCに装着する。M.2スロットとSerial ATA 3.0ポートが排他使用となる場合はHDDを接続するポートに注意しよう。装着したらUEFI画面で2つのドライブが認識されていることを要確認だ。
続いてPCの電源投入後にUEFI設定を開く。ストレージ動作モードはデフォルトのAHCIのままでよいようだ。起動ドライブの優先順はHDD→Optane Memoryの順にしておく。実際にこれを指定しなければならないのかは結局分からなかったが、今回の検証で成功したのはこちらの順だ。
あとはブートデバイスの優先順で、OSインストールメディアから起動するよう設定し、UEFI設定を保存後に再起動し、OSのインストールプロセスを進める。OSインストールの手順は通常どおりで、インストール先はHDD側だ。
OSインストール後の手順に移ろう。OSインストール完了直後のこの段階では、Optane MemoryはUEFIから認識されているものの、OS上からは認識されていない。とりあえずマザーボード用の各種ドライバを導入した後、Optane Memoryを識別させていく。
Optane Memoryの導入で必要となるのはIntelのドライバサイトにあるSetupOptaneMemory.exe(またはZipファイル)だ。これをダウンロードし実行、インストールしていこう。
SetupOptaneMemory.exeは、環境がOptane Memoryに非対応でもセットアップは進んでしまう。その場合、インストール後に再起動しOptane Memoryのユーティリティが起動した段階でサポート外の項目に「×」印が付く。システム(あるいはM.2スロットやSATAポートに問題がある場合)とBIOS(要バージョンアップ)という2項目だ。
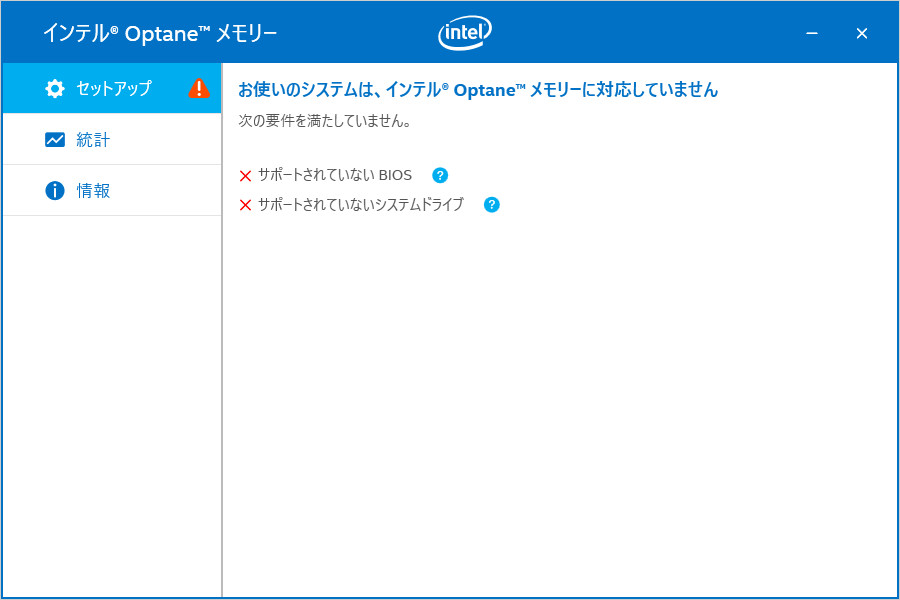
|
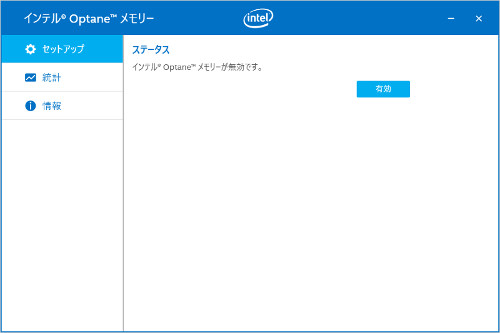
|
何度か再起動を経て、アプリケーションのインストールが完了すれば、セットアップを開始するかどうかの確認メッセージが表示される。この時、問題があれば中央の画面のとおり問題箇所に「×」印が、問題がなければ右の画面のとおり「有効」化の画面が表示される。クリックして有効化しよう |
これがクリアされていれば「有効」ボタンが表示される。これをクリックすれば、識別が始まり、再起動を経てOptane Memoryが利用可能になる。
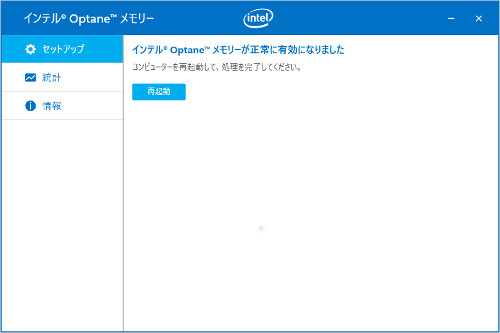
|
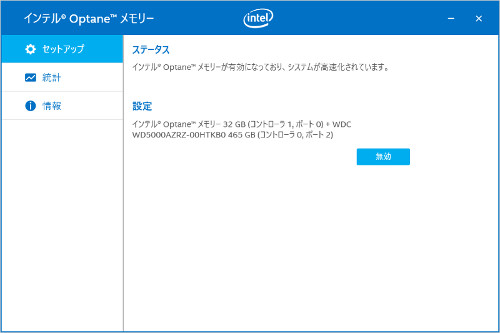
|

|
最後のプロセスが完了すると再び再起動が求められる。再起動後はタスクトレイにあるOptane Memoryのユーティリティを起動して状態を見てみよう。問題なければOptane Memoryと対象のHDDの情報が記載されている。また、Optane Memoryの最適化がスケジュールされている |
なお、Optane Memory適用後にUEFI画面からストレージの設定を見ると、Intel RST(RAID)が適用されていることを確認した。つまり、AHCIでOSインストール後、ユーティリティが自動的にRAID設定に切り換えているというわけだ。そのため、OSインストール中にドライバを充てる手間はない。
マザーボードメーカー側でも、こうしたセットアップ手順を簡略化するツールを提供する動きがあるようだ。これは、Intel Rapid Storage Technologyの際と同様と言える。ASRockでは、独自のユーティリティ「APP Shop」に「Intel Optane Memory 1 Click Install」を用意。これでドライバ配布サイトからドライバ単体をダウンロード、適用することも可能だ。