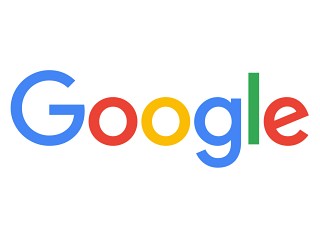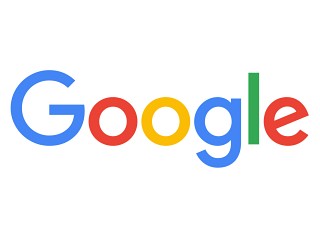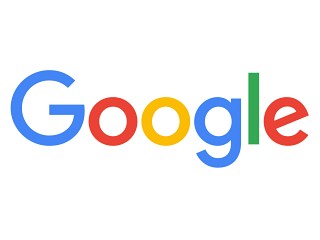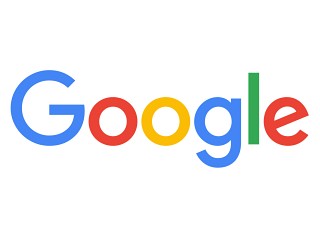| この連載では、Google検索やGooleの各種サービスを便利に使う小技を紹介していきます。 【バックナンバー】Googleお役立ちテクニック |
|---|
Gmailでは、大事なメールに「スター」を付けておくと、「スター付き」でまとめて取り出せませす。しかし、スターを付けたメールが増えてくると、取り出すのがなかなか面倒になります。そこで使いたいのがラベルです。ラベルを使うと、フォルダを作る感覚で、メールをグループでまとめることができます。
メールにラベルを付ける
ラベルには自由な名前を付けることができます。たとえば、あとで読み返したいメールに「あとで読む」というラベルを付けてみましょう。ラベルを付けると、同じラベルを付けたメールが1つの場所にまとまります。フォルダをクリックする感覚で、メニューからラベルをクリックすれば、メールを取り出せるというわけです。1つのメールには複数のラベルを付けることができます。
(図1)メールを開いて、ラベルのアイコンをクリックします。新しいラベルを作るときは「新規作成」をクリックします。
(図2)ラベル名を入力して、「作成」をクリックします。
(図3)メールにラベルが付きました。ラベルはいつでも削除できます。ラベルの横に表示されている「X」をクリックすると、ラベルを削除できます。
(図4)メールの一覧に戻ってみると、件名の前にラベルが付いているのがわかります。
(図5)左側のラベルリストにあるラベル名をクリックすると、ラベルを付けたメールが表示されます。
ラベルを管理する
ラベルの一覧でラベルの管理をクリックすると、設定画面が開きます。ここで作成したラベルの削除や、ラベルリストへの表示/非表示を切り替えることができます。
(図6)「ラベルの管理」をクリックします。または、歯車のアイコンをクリックして「ラベル」のタブを開きます。
(図7)設定の「ラベル」ページが開きました。「ラベル」というセクションには、作成したラベルの一覧が表示されます。あまり使わないラベルはラベルリストから非表示にすることもできます。
(図8)「編集」をクリックすると、ラベル名やネスト(親子関係)を設定できます。
ラベルを付けてアーカイブしたいときは
受信トレイにあるメールにラベルを付けて、そのままアーカイブしたいときは、「移動」を使いましょう。フォルダのアイコンをクリックすると、ラベルの一覧が表示されます。ラベルを選ぶと、メールが受信トレイから消えます。
(図9)フォルダのアイコンをクリックします。ラベルをクリックすると、メールがただちに移動します。