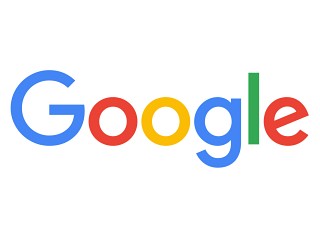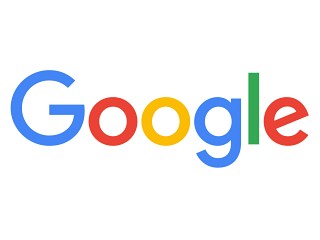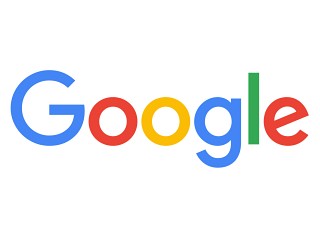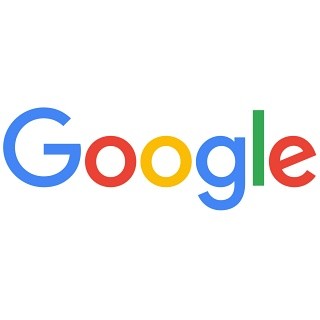| この連載では、Google検索やGooleの各種サービスを便利に使う小技を紹介していきます。 【バックナンバー】Googleお役立ちテクニック |
|---|
Gmailの受信トレイには「メイン」「ソーシャル」「プロモーション」といったタブがあり、メールが自動分類された状態で届きます。表示するタブを追加、削除することで、「メイン」に表示するメールをカスタマイズできます。
また、標準スタイルのほかに、重要メールやスター付きのメールを優先的に表示するスタイルを選ぶこともできます。今回は、受信トレイを使いやすくカスタマイズする方法を紹介します。
受信トレイのカテゴリを変更する
受信トレイには、「メイン」「ソーシャル」「プロモーション」という3つのタブに加えて、「新着」や「フォーラム」(メーリングリストや掲示板)のタブを追加できます。それぞれのタブを追加すると、メールが届くときに自動で振り分けられます。タブを削除すると、メールが振り分けられずに「メイン」に表示されるようになります。
(図1)タブの右隣にある「+」をクリック/タップします。
(図2)有効にするタブを選択します。無効(非表示)にするタブは、チェックを外します。
受信トレイのスタイルを変更する
受信トレイのスタイルを変更すると、セクションを作成し、未読メールや重要メールなど、任意のメールを優先的に表示できるようになります。好みのスタイルにして受信トレイを使いやすくしてみましょう。
(図3)歯車のアイコンをクリックし、「設定」をクリックします。
(図4)「受信トレイ」をクリックし、受信トレイの種類を変更します。初期状態は「デフォルト」ですが、「重要なメールを先頭」「未読メールを先頭」「スター付きメールを先頭」や「優先トレイ」が選べます。
(図5)「優先トレイ」を選択しました。4つのセクションが作られ、表示するメールを選べます。「オプション」をクリックしてセクション内での順番を入れ替えたり、任意のラベルを付けたメールをセクションに追加したりできます。
(図6)「変更を保存」をクリックして、受信トレイに戻ります。セクションが追加されているのがわかります。
「すべてのメール」を常時表示させる
アーカイブしたメールを取り出すには、メールを検索するか、または「すべてのメール」を開きます。
ところが初期状態では、「すべてのメール」は非表示です。表示するには「開く」をクリックしたり、カーソルをメニューへ移動させたりする必要があります。「すべてのメール」をよく表示するなら、次の操作をすることで、メニューに常時表示できます。
(図7)歯車のアイコンをクリックし、「設定」をクリックします。
(図8)「ラベル」をクリックします。「すべてのメール」にある「表示」をクリックします。文字が黒色に変われば設定は完了です。