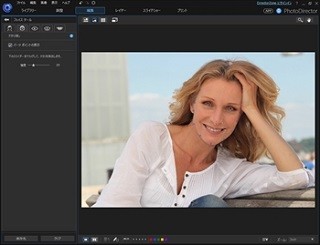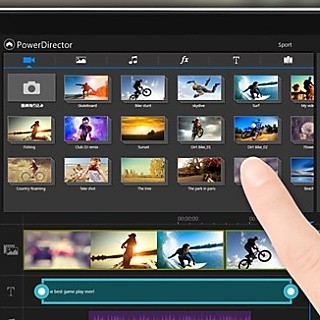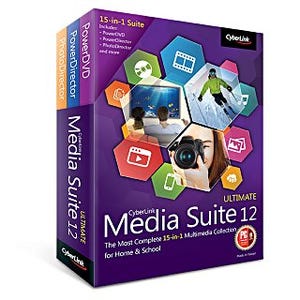新搭載の「スクリーンレコーダー」は、デスクトップやアプリが起動するウインドウを録画する(図24)、単独で動くソフトだ。これも実際にやってみたほうがわかりやすいだろう。
まず、録画モードを選ぶ。録音モードは下記の3つを選択できる。
- デスクトップ全体
- 起動しているアプリのウインドウ
- 任意の領域
図25は、起動しているアプリのウインドウ(ブラウザ)を選んだ状態である。ウインドウの外枠に黄色の破線がかかる。
録画状態になると、外枠がオレンジとなる(図26)。
任意の領域では、矩形が表示されるので、録画したい部分に調整する。
図24(起動画面)の右下にある[Settings]を選ぶと、各種設定を調整できる。
特にわかりにくいものはない。設定では、動画の形式やフレームレート、録画データの保存先などが選択できるほか、さらにマイクを使った外部音声の同時録音も可能である。ホットキーも競合しなければ、このままでいいだろう。実際に録画した動画をPowerDVD 15で再生したのが、図29だ。
「マイナビニュース」ロゴ下のカーソルに注目してほしい。この「Windows」部分をクリックした際に、マウスクリックが黄色で表示される。スクリーンレコーダーでは、録画中にクリックタイミングをマーカーとして記録し、編集時にマーキング箇所を手軽に参照できるようになっている。