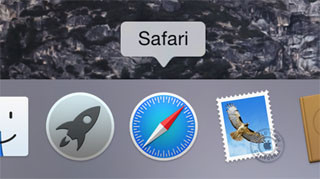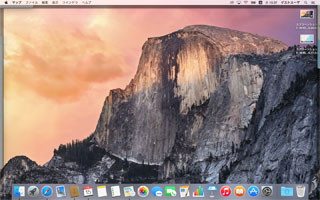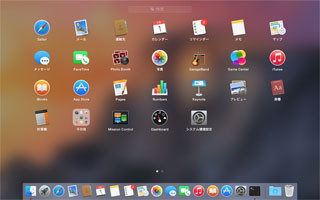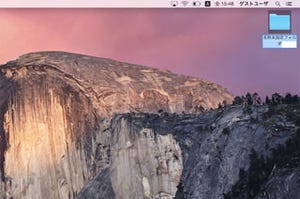iPhoneと連携する使い方2 メール情報を共有しよう
10回目でiPhoneとSafariをiCloudを使って連携させることで、アップル製品同士で情報を共有して使えることを説明した。このiCloudを使った情報共有は、Safari以外のソフトでも実現できる。今回はメールにiCloudを適用して、その使い方とiPhoneとの連携を解説しよう。
メールのアカウントはiCloud経由で
メールで一番面倒なのはアカウントの設定。各サービスのメールサーバの内容などを設定する必要がある。Gmailなどメジャーなサービスであれば、メールアドレスとパスワードを入れればサーバの設定などを自動で行ってくれるが、会社で使っているサービスなどは独自のものが多く、やはり設定を行う必要がある。
iCloudはこのメールアカウントの設定を共有できるのが便利な点だ。前回紹介した[システム環境設定]-[iCloud]の一覧の中から「メール」にチェックを入れれば、iCloudのメール設定は自動的に引き継がれる。
また「キーチェーン」にチェックを入れると、iCloud以外のメール等の設定も引き継ぐことができる。

|
承認されると[システム環境設定]-[アカウント]に、iPhoneで使っているインターネットアカウントが追加される。それぞれパスワードを入力する必要があるが、これを行うことでサーバの設定などは必要なくなる |
メールアドレスを最初から設定する場合は、[インターネットアカウント]で新規サービスを指定するとメールアドレスだけで設定できる。
「メール」の基本的な使い方
さてそれでは「メール」を起動してみよう。
「メール」は上にツールバー、左側にメールタイトルと送り主、メール内容の最初の数行分、右側にメール本文が表示される。左側のメールを選択すればそのメールが右側に表示される。メール一覧には設定したアカウントのメールがすべて表示され、「受信」の部分でどのアカウントで受信したものかがわかるようになっている。ツールバーの一番左がメール受信ボタン。初期設定では自動的に新規メールを確認にいくようになっているが、クリックすればすぐメールを確認できる。
受信アカウント別に表示したい場合は、ツールバーのところにある[メールボックス]をクリックしてみよう。左側にもうひとつサイドバーが開き、メールアカウント毎のメールボックスが表示される。メールボックスを選ぶとそのメールアカウントにきたメールのみが一覧に表示される。
新規にメールを書くときは、受信ボタンの横の「新規メッセージ」ボタンを押そう。
新規メッセージウィンドウが開くので、「宛先」に相手のメールアドレス、「件名」にメールのタイトルを入れ、差出人の下の欄にメッセージを入力しよう。画像を貼りたいとき、あるいは書類などを添付したいときは、そのままドラッグ&ドロップすればOK。宛先以外にもメールを送りたいときはCc欄にメールアドレスを記入しよう。メールを書き終えたら、ツールバー左端の送信ボタンで送信する。
受信したメールに返信する場合は、ツールバーにある返信ボタンを押すと、受信したメールの本文を引用した状態で新規メールが作られる。本文に返信を追加して送信すればOK。

|
返信したいメールを選択して「返信」ボタンをクリックしよう。ちなみに返信ボタンの右は「全員に返信」。Ccなどに書かれている全員に返信する。その右は「転送」ボタン。メールの内容を他の人に転送するときに使う |
ちなみに「メール」の場合も、「Safari」と同じくiPhoneのロック画面にアイコンが表示される。これは同じApple IDのMacでメールを書いたりしているときに表示されるもので、タップするとMacで書いているメールをiPhoneで引き継いで書くことができる。
メールの送受信という基本動作の説明はここまで。これでメールのやりとりができるようになったはずだ。詳しい機能の解説はもう少し進んでからにすることにしよう。