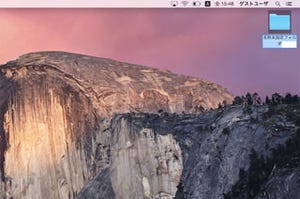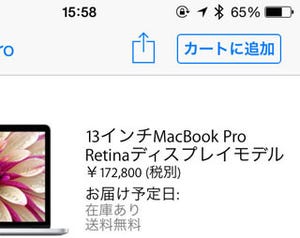Mac OS Xの基礎の基礎 2 Mac OS Xの独特の操作方法
Mac OS Xを操作する上で知っておきたい便利な操作がいくつかある。今回はそれを紹介してみよう。
Launchpad
まずソフトウェアの起動方法について。前回はDockに入っているアイコンを1クリックすることでソフトが起動できることを学んだが、Dockに登録されていないソフトウェアはどこから呼び出せばいいだろうか。これにはDockにも登録されている「Launchpad」というソフトウェアを使う。Launchpadをクリックしてみよう。
するとデスクトップ画面を隠すように、Macに登録されているソフトウェアのアイコンが並ぶ。この中から起動したいアイコンを選んでクリックすると、そのソフトウェアが起動する。
この操作はトラックパッドからでも操作可能だ。親指と3本の指でトラックパッドをつまむ(ピンチ)ように動かすとLaunchpadが起動する。ソフトウェアがたくさんある場合は、3本指で左右にスワイプすることでアイコンのページを切り替えることができる。これは「Magic Mouse」(この場合は2本指)でも利用可能だ。
Mission Control
「Mission Control」はMacの散らかったデスクトップを整理して、切り替えやすくする機能。この機能を覚えるとMacが本当に操作しやすくなるはずだ。
まずはMission Controlを表示してみよう。Magic Mouseの場合は2本指でダブルタップ、Magic Trackpadの場合は3本指で上向きにスワイプすると表示される。
表示したとき、ウィンドウがいくつかの集まりに分類されていることがわかるだろう。Finderで開いているフォルダ、「Safari」で開いているWebページなど、ソフトウェア毎に分類されて表示される。ここで使いたいウィンドウを選ぶと、そのウィンドウが最前面にきて利用可能になる。
上のバーに表示されているのは現在開かれているデスクトップ。最初、デスクトップは1つだけ表示されているが、Mac OS Xではこれをいくつかに増やして切り替えて利用できる。 MIssion Controlを開いた状態でマウスカーソルをデスクトップが表示されているバーのところへ持っていこう。すると右端に「+」マークの付いたものがせり出してくる。これをクリックするとデスクトップが追加され、2画面目が使えるようになる。追加されたデスクトップ2をクリックしてみよう。さきほどのたくさんウィンドウが開かれたデスクトップではなく、何も置かれていないデスクトップが表示されるはずだ。
デスクトップはMagic Mouseなら2本指、Magic Trackpadなら3本指スワイプで切り替え可能。いくつかのデスクトップで使うソフトウェアを分けて利用すれば、画面を広く効率的に使えるだろう。
さらにデスクトップに表示されたウィンドウは、別のデスクトップに移動させることもできる。Mission Controlで移動したいウィンドウを選んで、移動させたいデスクトップにドラッグ&ドロップすればOK。
ちなみに前回紹介したフルスクリーンモードのソフトもここに表示され、左右にスワイプして切り替えることができる。またデスクトップの表示順もドラッグして入れ替えることができる。
デスクトップを閉じるときは、Mission Controlで閉じたいウィンドウにマウスカーソルを合わせてみよう。左上に「×」マークが出てきて、デスクトップを閉じられる。このとき閉じたデスクトップで開いていたウィンドウは残っているウィンドウに統一される。
今回の操作の多くにはマウスやトラックパッドを使った独特の動作が含まれている。Mac OS Xではこれを「ジェスチャ」と呼んでいる。次回はこのジェスチャを学んでみよう。