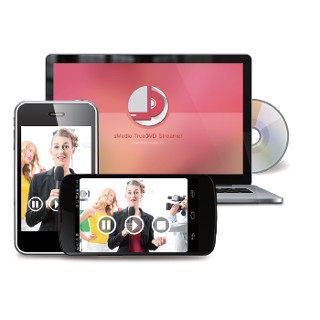PCを利用している最中、スマートフォンに持ち替えて作業を行うことがある。例えば、SMSを受信したときや、スマートフォンで撮影した写真を確認するような場合だ。また、無料通話&インスタントメッセージ系のアプリは、スマートフォンだけにインストールしているケースもあるだろう(Windows版があったとしても)。
正直なところ筆者は、この持ち替えが非常に面倒だと感じている。直前までPCの大きなキーボードで作業していたところでスマートフォンの小さなソフトウェアキーボードを使うと、キーや文字が小さくて入力しづらい。端末が手元にあればまだいいが、バッグの中に入れていたり、別の場所で充電していたりすると、わざわざ取りに行く必要がある。筆者と同じようなストレスを感じている人は、多いのではないだろうか。
そんなわずらわしさをサクッと解消できるのが、Windowsストアアプリとして提供されている、sMedioのワイヤレス・スマートフォン管理アプリ「sMedio pConnect!」だ。このアプリを使えば手元にスマートフォンがなくても、Windows PCからスマートフォンにアクセスして、SMSの送受信や写真の閲覧が可能となる。加えて、スマートフォンに登録してある知人の連絡先を確認したり、音楽や動画を再生することも可能だ。sMedio pConnect!を実際に使ってみたので、その機能や使用感をレポートしよう。
簡単操作でスマートフォンとPCをペアリング
sMedio pConnect!は、Windows 8.1用のWindowsストアアプリだ。価格が1,200円(税込)の有料アプリだが、機能を無料で試せる体験版が用意されているので、まずはそちらを試してみるといいだろう。
PCと接続するスマートフォン側にも、専用クライアントとなる「sMedio pConnect!」アプリを導入しておく必要がある。現在はAndroid(2.3以上)向けのアプリしか公開されていないが、iOS版(iOS 7以降)も近日中に公開される予定。Android用のsMedio pConnect!アプリは無料だ。
スマートフォンとPCのペアリングは、思いのほか簡単だった。まずPCからストアアプリ版sMedio pConnect!を起動してペアリング用のQRコードを表示したあと、スマートフォン側のsMedio pConnect!アプリから、スマートフォンのカメラ機能を使ってQRコードをスキャンするだけ。以上でペアリングの作業は完了だ。ちなみに、PCとスマートフォンは同じ無線LANネットワークに接続している必要がある点に注意していただきたい。