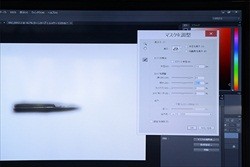Photoshopでの加工に関しても具体的な解説がなされた。まずマスクを作成し、[マグネット選択ツール]で船をおおまかに選択。次に選択範囲の明るさの調整を行うにあたり、「『レベル補正』より『トーンカーブ』を使ってください」と指定があった。というのも、レベル補正は画像を劣化させる比率が高いためだという。
「シャドウを引きだしつつ、コントラストをしっかり出したいのですが、最初はこのトーンカーブで細かい調整をするのが大変だと思います。調整レイヤーで整えた後、不透明度を変更するとやりやすいのでお試しください。選択範囲の境界線がざっくりと切ったままなので、マスクを調整するタブで選択した部分の境界線をぼかすなどして調整するとなじんでいきます」と、つまずくであろうポイントに先回りした丁寧なアドバイスが展開された。
ここまで行ってきた加工により船は鮮やかに、周りは沈んだ色味になり、表現したいものが引き立っていくという。「ぼかし(ガウスぼかし)を使うのもいいですね。画面の手前がぼけていると、船までの距離感をぐっと出すことができますよ。マスクを使いこなすことができるようになると、画面の演出の仕方もうまくなっていくと思います」とコメントした。
さらに茂手木氏は、データを劣化させないために有効な「ふたつの保存のポイント」をレクチャー。ひとつは、カラースペースの部分だ。「モノクロ写真を保存する場合「モノクロ専用のグレーガンマ」を選択しがちですがこれはNG。なぜならインクジェットプリンターはこの設定を受け付けないからですね。必ず「sRGB」を選択するようにしてください」と解説。「プロファイルを何度も変換しするとまた画像が劣化しますので、この作業を1回ですませることが大事です。保存するときはTIFF形式かpsd形式で保存しましょう。ご存じの方がほとんどだと思いますが、jpgは画質を大幅に劣化させてしまいます」と、追加で保存形式についても言及した。
もうひとつのポイントは、加工が終わり、最後に画像を統合してプリントする際の「ヒストグラム」に関するもの。「ヒストグラムにくしのような穴があいている状態は、データが劣化していることを示しています。これを防ぐにはまず最初に[イメージ]から[モード]を[8ビット]→[16ビット]に変更してください。画像の加工が終わったらレイヤーから画像を統合し、[8ビット]モードに戻します。たったこれだけの作業で穴空きを防ぐことができます。特にモノクロ画像だと効果的なので、ぜひお試しください」と語った。
いかがだろうか。セミナー会場の撮影では細かい設定の違いまでは分かりづらいが、撮影後のデータの扱い方で写真のプリント仕上がりは大きく変わってくる。プロの加工技術のヒントを聞ける貴重な機会となった。
なお、茂手木氏は今後ともワコムのセミナーにてさらに突き詰めた画像加工のテクニックを説明するとのことなので、こまめにセミナー情報を確認してほしい。