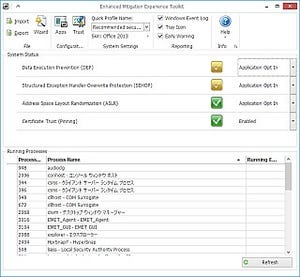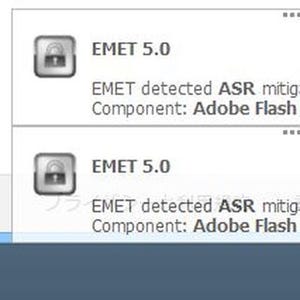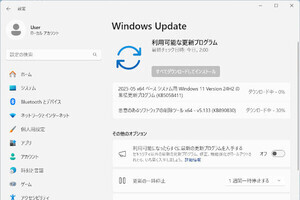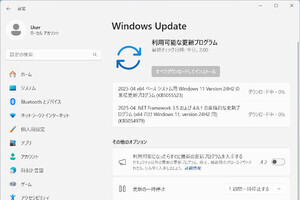Microsoftが無償で提供している「Enhanced Mitigation Experience Toolkit」(EMET)は、マルウェアの攻撃からPCを守る有用なソフトウェアだ。一般的なセキュリティソフトとともに、使い方を覚えておきたいところ。全4回の予定で、EMET 5.0の導入や設定を解説していく。
【ハウツー】今からはじめるMicrosoftの脆弱性緩和ツール「EMET 5.0」
■第1回 - みんな狙われている! より高まるセキュリティの重要性
■第2回 - Windows 8.1にEMET 5.0をインストールする
■第3回 - EMET 5.0の基本的な使い方
■第4回 - EMET 5.0の証明書信頼設定とトラブルシューティング
前回の続きとして、EMET 5.0(Enhanced Mitigation Experience Tool)のシステム要件から紹介する。インストール可能なクライアントOSは、Windows Vista SP2、Windows 7 SP1、Windows 8、Windows 8.1。サーバーOSの場合は、Windows Server 2003 SP2、Windows Server 2008 SP2、Windows Server 2008 R2 SP1、Windows Server 2012、Windows Server 2012 R2の計9種類。
ただし、Windows Server 2003の場合、スタックオーバーフローからOSを保護する「SEHOP」(Structured Exception Handler Overwrite Protection)、メモリー上の予測可能な場所にあるデータ実行を抑止する「強制ASLR」(Address Space Layout Randomization)は使用できない。本稿はWindows 8.1を例に手順を紹介する。
それではEMET 5.0のダウンロードおよびインストールから取りかかろう。Webブラウザーでダウンロードページにアクセスすると、言語として英語(English)以外の選択肢がない。EMET 5.0は英語版しか用意されていないが、実際の操作を含め、それほど難しい英語ではないので大丈夫だろう。
<Download>ボタンをクリックすると、ファイルの選択をうながされる。ここではEMET最新版とユーザーガイドのダウンロードが可能だ。ただし、ユーザーガイドは英語版なので、日本語版のリンク先から別途入手してほしい。
なお、「www.microsoft.com」にポップアップの許可を与えていない場合、通知バーによる操作を求められる。面倒な場合は<一度のみ許可>ボタンをクリックすればよいが、今後も同サイトからダウンロードする機会が多い場合、<このサイトのオプション>→<常に許可>とクリックするとよい。
ダウンロードを終えたら、通知バーでファイルの操作を選ぶ。EMET 5.0を別のPCにインストールする場合は、<保存>ボタンでファイルの保存先を指定しよう。<実行>ボタンをクリックすると、EMET 5.0のセットアップウィザードが起動する。
インストールフォルダーの確認もしくは変更や、ライセンス条項の確認を求められるが、他のアプリケーションと大差ないため、ここでは割愛した。インストール完了後は自動的に設定ウィザードが起動する。
「Use Recommended Settings」「Keep Existing Settings」と2種類の選択肢が用意されているものの、初めてEMET 5.0を導入する場合は、前者の推奨設定を選択すればよい。
後者は既存設定を保持しながら、「Certificate Trust Configuration」(証明書信頼設定)にMicrosoftの各サービスを追加する設定や、早期警告プログラム(EMETによるブロック情報などをWindowsエラーレポート機能経由でMicrosoftに送信する仕組み)の有無が選択できる。
セットアップウィザードを終えれば、EMET 5.0のインストールは完了だ。さて次回は、EMETの基本的な使い方を紹介する。
阿久津良和(Cactus)