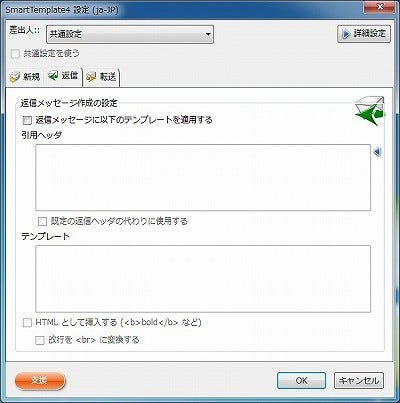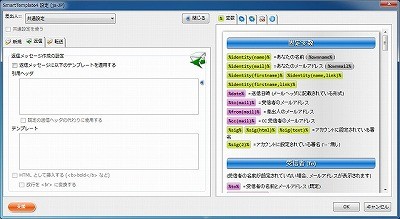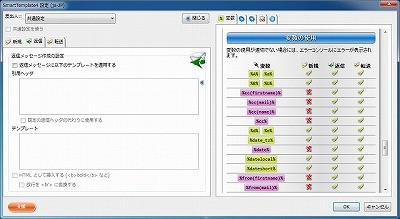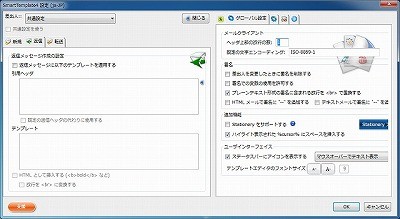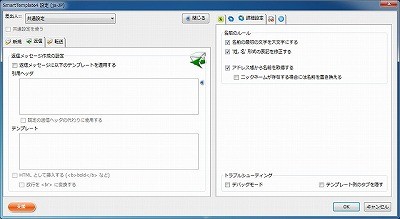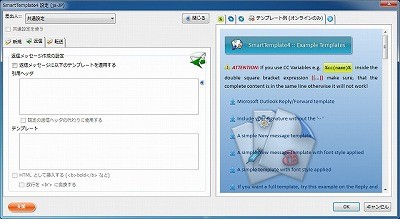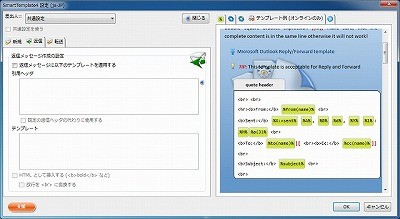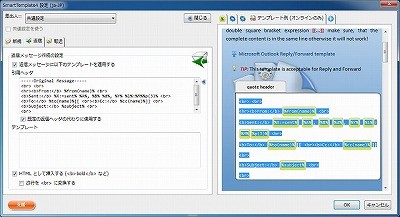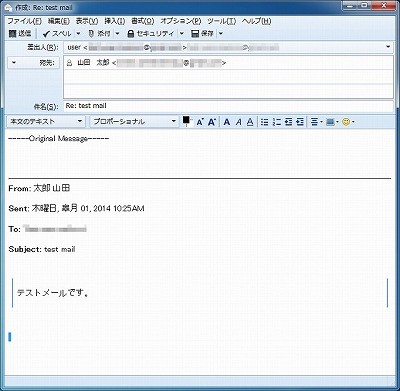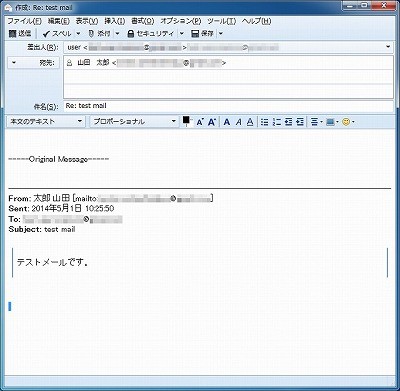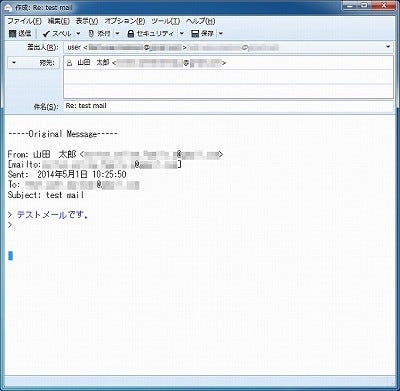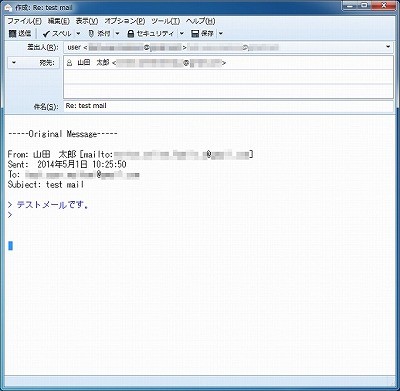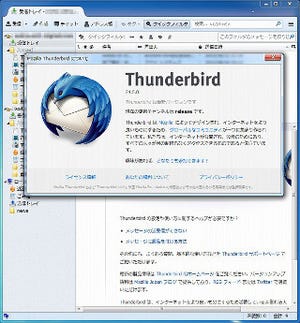ヘッダを自分好みにカスタマイズするSmartTemplate4アドオン
前回、Thuderbirdの設定エディタを使い、リプライヘッダを変更した。ある程度の変更は可能であるが、やはり自由にカスタマイズを行うには、専用のアドオンを使ったほうが効果的である。たとえば、Outlookの返信メッセージ付加される次のような定型フォーマットを入れたいということもあるだろう。
-----Original Message-----
From: User Name [mailto:user01@example.com]
Sent: Monday, May 12, 2014 10:00 AM
To: user02@example.com
Subject: message titleこれを実現するのが、SmartTemplate4アドオンである。アドオンのインストールから始めよう。アドオンマネージャで「SmartTemplate4」で検索する。
この例では最初にみつかった。[インストール]をクリックして、インストールを行う。再起動後に、有効となる。早速設定を行ってみよう。アドオンマネージャから[設定]をクリックする。SmartTemplate4アドオンの設定画面が表示される。
まず、この設定をどのアカウントに対して行うかを設定する(画面上では差出人)。多くの場合は、デフォルトの[共通設定]で問題ないだろう。次いで、対象となるメッセージごとに設定を行う。新規、返信、転送の3つで設定を行う。設定を行う前に、右上にある[詳細設定]をクリックしてみよう。図6のようになる。
[変数]タブでは、SmartTemplate4アドオンで使える変数などが解説されている。特に難しいものはないが、わからなくなったら参照するとよいであろう。最後に、変数の使用があり、新規、返信、転送のそれぞれ使える変数と使えない変数の一覧が表示される(図7)。こちらも必要に応じて、参照すればよいだろう。
次の[グローバル設定]タブでは、文字コードや署名などの設定が可能である(図8)。
次の[詳細設定]タブでは名前のルールなどを設定する(図9)。
そして、ぜひ覚えておきたいのは、[テンプレート例(オンラインのみ)]タブだ(図10)。
ここに、基本的なメーラなどで使われているヘッダのテンプレートが集められている。これを使うことで、簡単にヘッダを作成できる。早速であるが、Outlookのテンプレートを使ってみよう。[Microsoft Outlook Reply/Forword template]をクリックすると、テンプレートが表示される(図11)。
HTML形式で記述されている。これを、引用ヘッダ部分にコピーするだけである。設定には、もう1つテンプレートと名前のついたテキストボックスがある。これは、マウスカーソルを移動するとわかるが、メッセージのテンプレートを記述する。たとえば、以下のような文例である。
こんにちは、%from(name)%さん。<br>メッセージありがとうございました。<br>
よろしくお願いします。%ownname%こちらも、ヘッダ同様に設定すると、手間を減らすことができるであろう。まず、[返信メッセージに以下のテンプレートを適用する]にチェックを入れる。そして[規定の返信ヘッダの代わりに使用する]にもチェックを入れよう。このチェックがないと「****** wrote:」というThuderbirdのリプライヘッダも入ってしまう。普段、HTML形式のメール作成しているのであれば、[HTMLとして挿入する(<b>bold</b>)]にもチェックを入れておけばよいだろう。さらに、1行目に「-----Original Message-----」も追加した(図12)。
以上の設定を行い、返信メッセージを作成すると、図13のようになる。
「皐月」と表示されているあたりがなんともである。空行などもバランスがよくない。このテンプレートをベースに調整をしていくのがよいだろう。で、以下のようにしてみた。
<br>
-----Original Message-----
<br>
<hr><b>From:</b> %from% [mailto:%from(mail)%]
<b>Sent:</b> %X:=sent% %datelocal%
<b>To:</b> %to%[[ <br><b>Cc:</b> %cc(name)%]]
<b>Subject:</b> %subject%
<br>返信メール作成ウィンドウは、図14のようになる。
かなりOutlook風になり、この後のメール作成もやりやすくなった。それと「From:」の苗字と名前が入れ替わっている。これを入れ替えるには、図9で[アドレス帳から名前を取得する]のチェックを外せばよい。ここまでは、HTML形式で、メールを編集する設定で行ってきた。アカウント設定の編集とアドレス入力で、[HTML形式でメッセージを編集する]のチェックを外している場合、引用ヘッダテキストボックスのHTMLタグを削除する。具体的には、図15のようにすればよい。
このように設定して、返信メールを作成すると、図16のようになる(あわせて、From:の名前も変更した)。
「山田 太郎」と姓名の順になったが、メールアドレスが二重に表示されてしまった。そこで、「%from%」を「%fromname%」に変更する。こうすることで、名前のみでメールアドレスを表示しないようにする。その結果が、図17である。
かなり、Outlookの定型フォーマットに近づいた。SmartTemplate4アドオンは、そのままで使うのではなく、自分好みにカスタマイズを行うことで、より便利になる。ぜひ、チャレンジしてみてほしい。