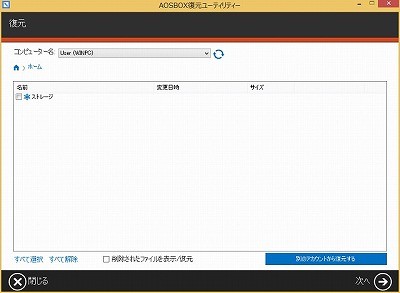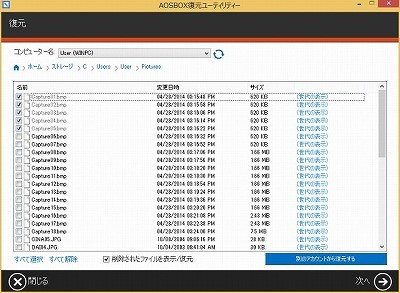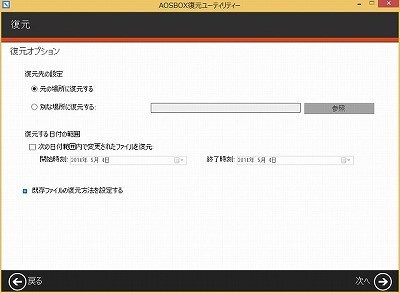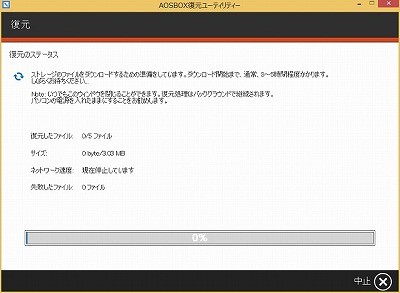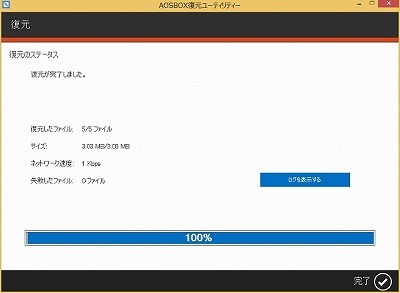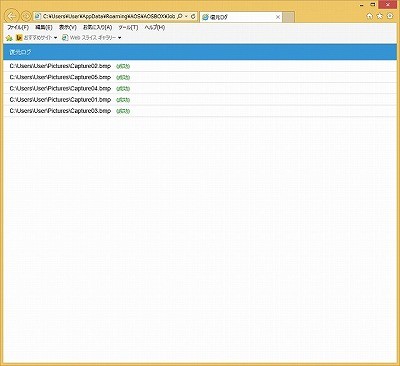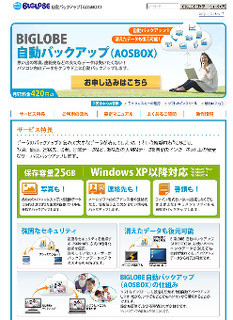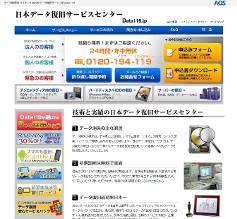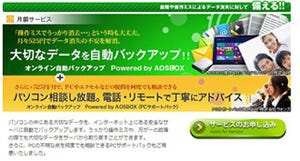復元作業をしてみる
ここでは、さらに1.5GBほどユーザーデータを追加して、復元作業をやってみた。意図的に画像ファイルを削除し、その復元を行ってみる。ピクチャーフォルダのCapture01.bmp~Capture05.bmpファイルを削除する。AOSBOX Coolは、同期型のオンラインストレージサービスではないので、PC側のファイルが削除されても、オンラインストレージのファイルが削除されることはない。図9のホーム画面から[復元]を選択すると、復元ユーティリティーが起動する(図13)。
ストレージをクリックしていき、ピクチャフォルダを表示する(図14)。
[削除されたファイルを表示/復元]にチェックを入れると、削除されたファイルはグレーアウトして表示される。この5つのファイルにチェックを入れ、[次へ]をクリックする。右に青い文字で「(世代の表示)」とあるが、この機能については後述する。復元オプションが表示されるが、ここではあえて変更するものはない(図15)。
[次へ]をクリックすると、復元作業が行われる。復元の準備が行われる。AOSBOX Coolは、コールドストレージにバックアップが行われるので、復元に3~5時間かかる(図16)。
コールドストレージは、Amazon AWSのサーバーを使っている。高い信頼性の一方で、低いコストが特徴である。その分、復元に時間がかかる。復元が完了すると、図17のようになる。
[ログを表示する]をクリックすると、正しく復元できたことが確認できる(図18)。