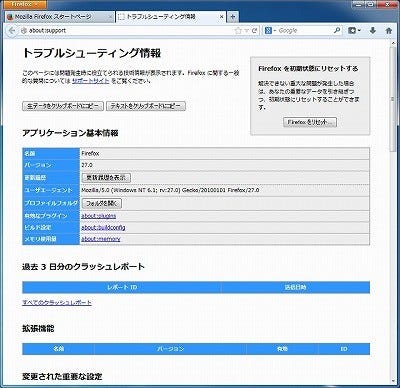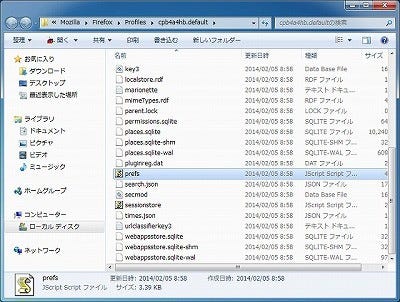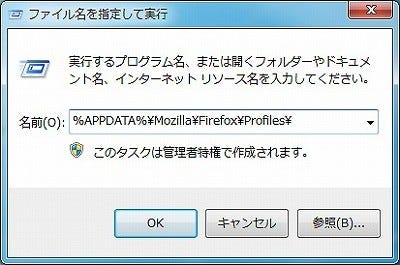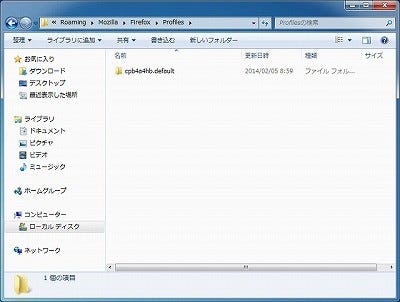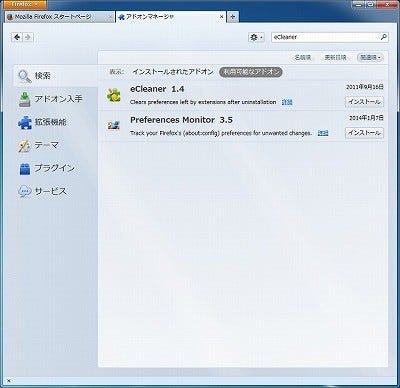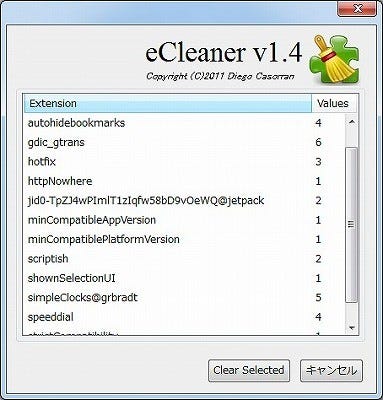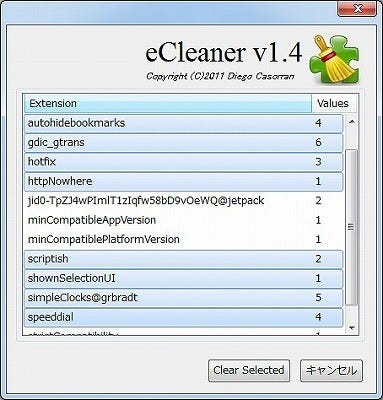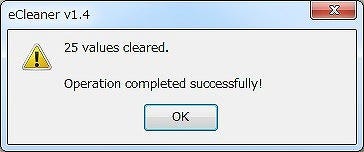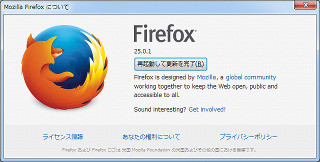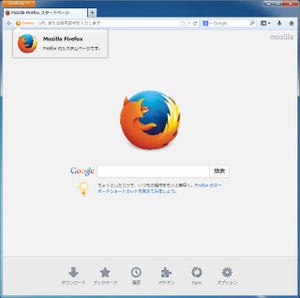prefs.jsから不要な項目を削除するeCleanerアドオン
Firefoxの大きな魅力は、なんといってもアドオンであろう。好みのアドオンをインストールすることで、自由にカスタマイズが可能となる。そんなことから、試しにインストールしたり、不必要になればアンインストール、乗り換えなども発生する。アドオンのインストール・アンインストールを繰り返していると、個人設定ファイルのprefs.jsに設定項目が溜まっていく。
アドオンによっては、設定項目を持つものがある。これらの設定は、個人設定ファイルであるprefs.jsに保存されるのである(about:configで、デフォルトから変更された項目も保存されている)。Firefoxは、起動時にprefs.jsファイルを読み込むことで、設定項目を反映させるのである。ところが、アドオンのアンインストールでは、アドオン自体は削除されても、アドオンが使っていた設定項目がすべて削除されないのである。すべてのアドオンが設定項目を持っているとは限らないが、比較的少ないものから多数の設定項目を持つアドオンもある。これが、prefs.jsファイルに蓄積されていくのである。
状況によってはprefs.jsファイルが肥大化し、起動に時間がかかることになる。さらに、使用中も動作が重くなるといったことも起こりうる。そこで、不要な項目を削除するためのアドオンが、eCleanerである。
eCleanerアドオンをインストールする前に、prefs.jsのバックアップをとっておこう。これらのファイルは、普段、非表示なフォルダに保存されているので、設定を変更する必要がある。その手順から紹介する。まずはFirefoxを起動し、Firefoxメニューの[ヘルプ]→[トラブルシューティング情報]を選択する(図6)。
ここで、プロファイルフォルダの[フォルダを開く]をクリックする。prefs.jsファイルが保存されるフォルダが表示される(図7)。
Windows 7では、
C:\Users\ユーザー名\AppData\Roaming\Mozilla\Firefox\Profiles\8桁の英数字.default\prefs.jsとなる(Vistaや8も同じである)。ユーザー名と8桁の英数字は環境によって異なるので、適宜、読み替えてほしい。Windows XPでは、
C:\Documents and Settings\ユーザー名\Application Data\Mozilla\Firefox\Profiles\8桁の英数字.default\prefs.jsとなる。もし、Firefoxからフォルダを開くことができない場合には、次の方法を試してほしい。Windowsのスタートボタンをクリックし、[ファイル名を指定して実行]を選択する。「%APPDATA%\Mozilla\Firefox\Profiles\」と入力して[OK]をクリックする(図8)。
Profilesフォルダが開かれる(図9)。
あとは、8桁の英数字.defaultフォルダを選択していく。こうして、prefs.jsファイルをわかりやすいフォルダにコピーする。同じドライブだと移動になってしまうので、右クリックしながらコピーをする。
次にeCleanerのインストールである。アドオンマネージャで「eCleaner」で検索する。この例では、最初にみつかった(図10)。
[インストール]をクリックする。再起動後にアドオンが有効となる。eCleanerの使い方はとても簡単である。アドオンマネージャから、eCleanerの[設定]をクリックするだけで起動する。ここでは、20くらいのアドオンをインストールし、削除を行った(図11)。
ここに表示された項目が、削除可能な設定項目である。CtrlやShiftキーとマウスクリックで、複数の項目を選択し、削除項目を選ぶ(図12)。
[Clear Selected]で削除が行われる(図13)。
[OK]で終了する。変更されたprefs.jsは、再起動後に有効となる。以前よりは、残る設定項目は減ったようだ。したがって、eCleanerアドオンがリリースされた頃よりは、劇的な改善は期待できないかもしれない。しかし、図9のように塵も積もれば山となるではないが、多数のアドオンをインストール・アンインストールしているのであれば、試してみる価値はあると思う。