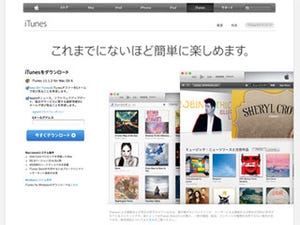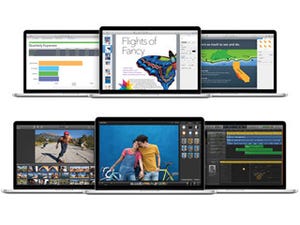WWDCから4カ月、ついに登場したMac OS 10.9(Mavericks)。今回のアップデートは「無料」になったこともあって、これまでOSのアップデートを放棄していた旧ユーザーも興味を示しているようだ。またすでにアップデートした人たちからは、「バッテリーの持続時間が延びた!」「ディスクの空き容量が増えた!」などの声も聞こえてくる。果たしてMavericksの実力はどのようなものなのだろうか。本稿ではMavericksの新しい機能を詳しくお伝えしよう。
対応機種は2007年発売モデル以降
まず旧モデル利用者が気になるのは、自分のMacにはMavericksを入れられるのかどうかが気になるところだろう。Mavericksのシステム要件はOS X 10.6.8以降がインストールされており、2GBのメモリ、8GB以上のハードディスク空き容量のあるMacとなっている。これより以前のOSしか入れていないユーザーは、最低限Snow Leopardを購入してインストールする必要がある。
さらにMavericksに対応するMacは下の表の通り。最も古いMacは2007年発売のiMac、Mid 2007モデルとなる。今、使っているMacがどの機種になるかは[アップルメニュー]-[このMacについて]から詳細情報を呼び出してみよう。
| 対応モデル表(ただし一部の機能に関しては古い機種では使えないものもあるので注意) | |
|---|---|
| 機種 | 対応モデル(このモデル以降が対応) |
| iMac | Mid 2007 |
| Mac mini | Early 2009 |
| MacBook | Late 2008 アルミ、またはEarly 2009 |
| MacBook Air | Late 2008 |
| MacBook Pro | Mid/Late 2007 |
| Mac Pro | Early 2008 |
| Xserve | Early 2009 |
省電力化とメモリ管理の進化
話題になっているのが、最大で1時間近いバッテリーの持続時間の増加だ(MacBookでの使用時)。これはMavericksで新しく採用されたタイマーコアレッシング、App Nap、Safariパワーセーバーといった機能によってさらに効率的な電源管理ができるようになったことで実現された。これらの機能は表だってコントロールすることはできないが、メニューバーのバッテリアイコンから「エネルギー消費が著しいアプリケーション」を確認し、アクティビティモニタを呼び出してプロセスを終了することができる。
|
|
省電力化などの詳細はMavericksの先進のテクノロジーのページで確認することができる |
少ないメモリ搭載量でもソフトを快適に使うために実装されたのが圧縮メモリ機能。これはアクティブでないソフトのメモリ領域を圧縮して使える空きメモリ容量を増やすというもの。こちらもアクティビティモニタのメモリの項目に表示され、確認することができる。
これらの機能により、少し古いメモリ搭載量の少ないMacでも快適に利用することができる。
タブとタグでFinderがより快適に
Mac OS Xの顔、Finderはファイルを整理し、管理するためのOS Xの基本部分だ。今回、MavericksではFinderタブとファイルへのタグが実装された。
Finderタブはその名の通り、Finderウインドウにタブを付けて複数のフォルダをひとつのウインドウにまとめることができる機能。Webブラウザのタブと同じように使うことができ、今までファイルの移動などに複数のウインドウを開いて利用していたものが、ひとつのウインドウ上で出来るようになるためデスクトップ上が散らからず、すっきりする。新規にタブを開く場合はCommand+Tキーだ。メニューバーのウインドウメニューにある[すべてのウインドウを結合]を使えば、複数開いているウインドウをひとつにまとめることができる。
ファイルの管理に関しては「タグ」が実装された。これまでファイルに色付けをする「ラベル」はあったが、これは単にファイルを分類するためのものだった。タグはファイルにキーワードを付けることで、整理したファイルでも簡単に見つけることができるようになる。例えば書類ファイルに「重要」など意味のあるタグを付け、Finderウインドウのサイドバーにあるタグをクリックすると、Mac上のどこにあるかに関係なくすぐ呼び出すことができる。また複数タグを付けて検索もできるので、「仕事」で「重要」など詳しい属性を与えておこう。
タグに対応したソフトに関しては、ファイル保存時にタグを付けて保存可能だ。さらにiCloudに保存されたファイルでもタグは有効になり、呼び出し時に絞り込みが可能になる。これからのファイル管理の基本はこのタグから始まる。
前半ではMavericksの基本的な新機能部分を紹介した。後半では強化された通知機能やマルチディスプレイ、さらにソフトウェア類に関して解説しよう。