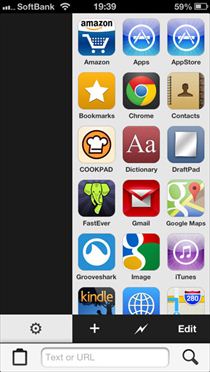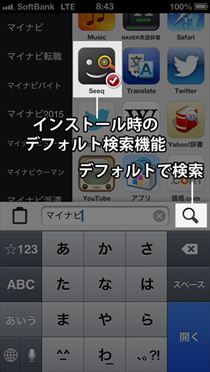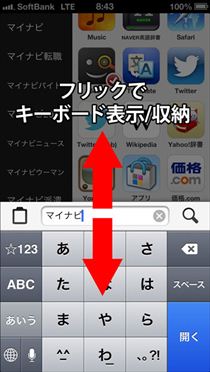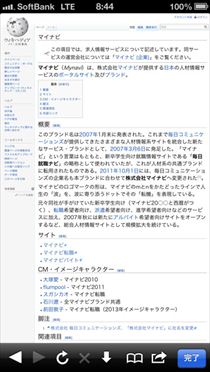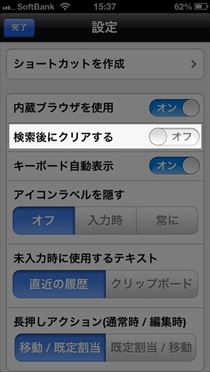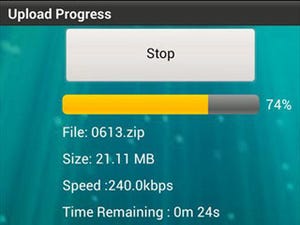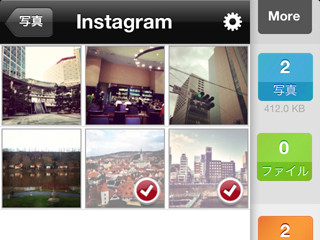Seeqを起動すると、iPhoneに入っているアプリの確認が行われます(初回のみ)。起動画面がこちら。右側に並んでいるのがSeeqと連携できるアプリのアイコン一覧です。
百聞は一見にしかず、ということでさっそく検索。検索窓に文字を入れると、すぐに左側に候補が表示。候補をタップすれば検索窓にそれが入力されます。検索窓右側の検索ボタンをタップすると、デフォルトに指定された方法で検索を開始。インストールしたままの状態では、Seeqアプリ内のブラウザになっています。
アプリ内ブラウザで検索すると、通常のブラウザと同じように検索結果を表示。各種機能ボタンが下に並んでいます。「完了」でSeeqの画面に戻ります。
起動画面に戻ったら、今度は同じキーワードでWikipediaを検索してみます。右側からWikipediaのアイコンを選択します。
同じように、Amazon・辞書・地図など、アプリを切替えずSeeqの中だけで様々な検索が可能です。何か調べたい、と思った時は迷わずSeeqを起動すればOK、というわけです。
「設定」で「検索後にクリアする」をオフにしておくと、内蔵ブラウザから戻った時に検索窓に入力された内容がクリアされません。