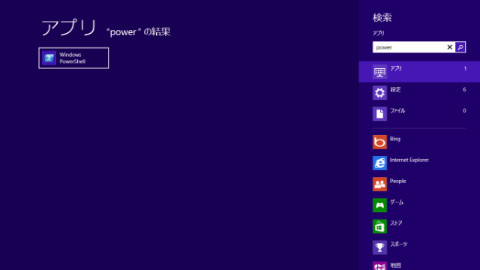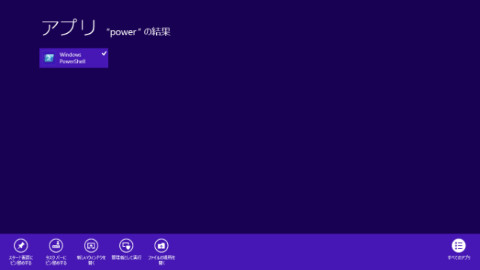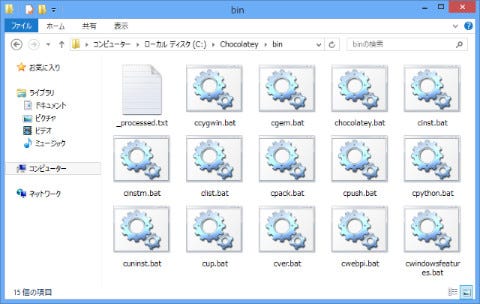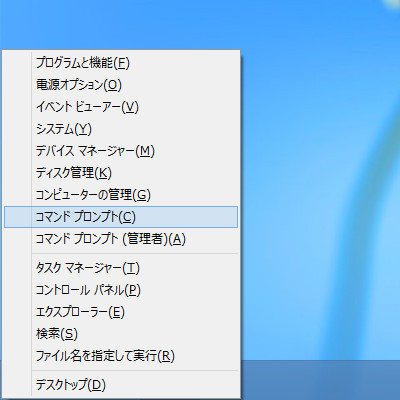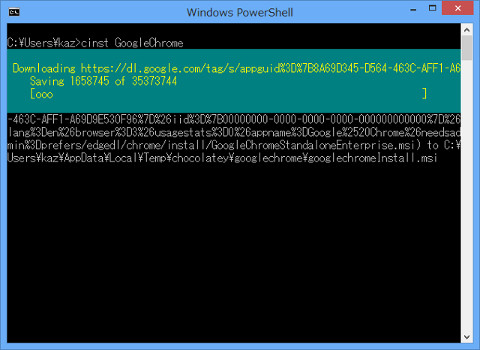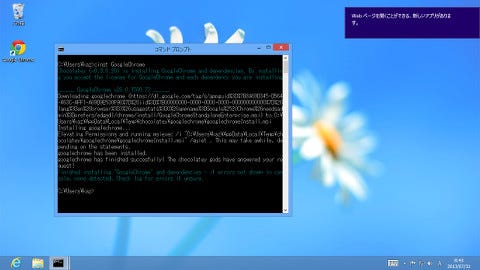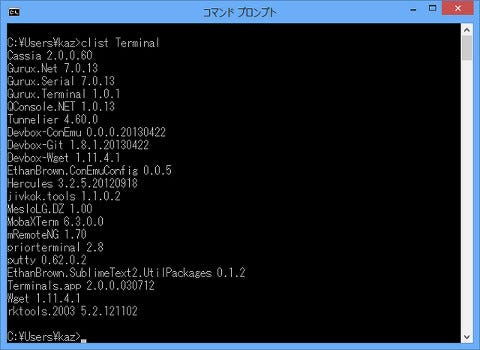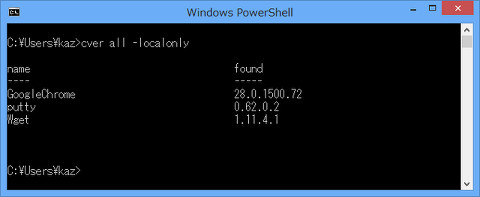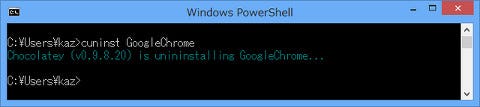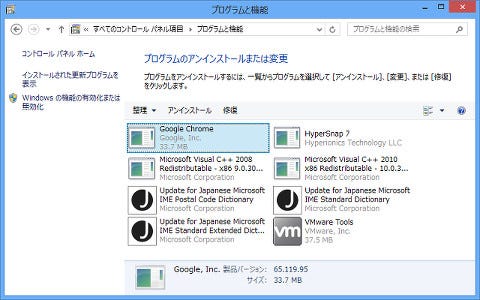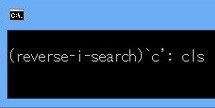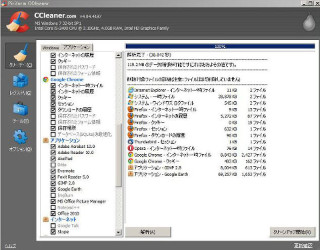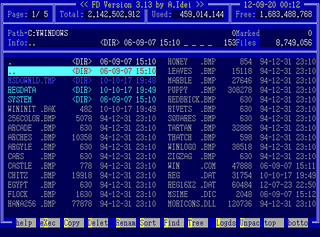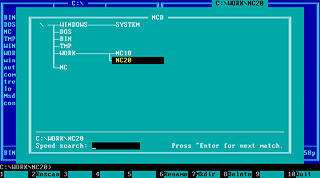Chocolateyでパッケージを導入する
管理者権限でコマンドプロンプトを起動し、Chocolateyの公式ページにあるカコミの内容をそのままコピー&ペーストで実行すれば、Chocolateyが利用可能になりますが、初めてWindows PowerShellを使う場合、事前にポリシー設定を変更しなければなりません。Windows PowerShellはセキュリティ対策として、スクリプトの実行を抑制する初期設定が選択されています。そのため、Chocolateyのようにユーザースクリプトを実行する場合、事前にスクリプト実行ポリシーの変更が欠かせません(図04~06)。
 |
図06 これでWindows PowerShellが管理者権限で起動します。「Set-ExecutionPolicy RemoteSigned」と入力し、[Enter]キー→[Enter]キーと押してください |
スクリプト実行ポリシー変更後は「iex ((new-object net.webclient).DownloadString('https://chocolatey.org/install.ps1'))」と実行すれば、パッケージのダウンロードおよびインストールが自動的に実行されます。なお、先の公式サイトでは環境変数「Path」の変更も同時に行っていますが、chocolateyのインストール時には、値に「%SystemDrive%\Chocolatey\bin」が自動的に追加されますので、特に操作は必要ありません(図07~08)。
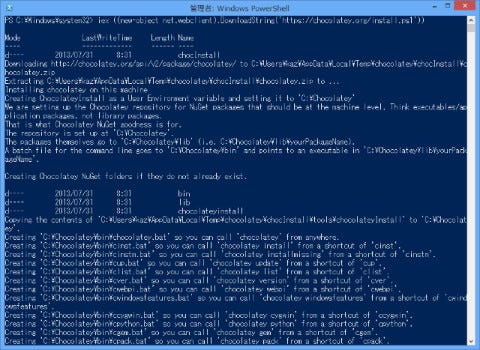 |
図07 続いて「iex ((new-object net.webclient).DownloadString('https://chocolatey.org/install.ps1'))」と入力し、[Enter]キーを押します |
これでChocolateyのインストールは完了しましたので、Windows PowerShellを終了し、使い慣れたコマンドプロンプトから操作しましょう。Chocolatey自体はWindows PowerShellのスクリプトですが、バッチファイルから「%SystemDrive%\Chocolatey\chocolateyinstall\chocolatey.cmd」経由でPowerShellを呼び出しているため、コマンドプロンプトから実行可能です。
それでは例として「Google Chrome」をインストールしてみましょう。もっとも冒頭で述べたように操作は至極簡単。コマンドプロンプト上で「cinst GoogleChrome」と実行するだけです。これでパッケージのダウンロードおよびインストールが実行され、Windos 8にGoogle Chromeがインストールされました。なお、コマンドプロンプト上での操作ではバッチファイルの構成から、まとめてアプリケーションを実行することができませんが、Windos PowerShell上では「'パッケージ1', 'パッケージ2' | % { cinst $_ }」と実行すれば、1ラインで複数パッケージの導入も可能です(図09~11)。
利用可能なパッケージは公式サイトのPackagesから確認できますが、せっかくですからコマンドラインから検索を実行してみましょう。コマンドプロンプト上で「clist Terminal」と実行してください。これでパッケージ名やパッケージの説明文にある文字列を対象に検索が実行されます。また、「clist」コマンドに引数を与えずに実行しますと、利用可能なパッケージの一覧がリストアップされますが、冗長になるため、「findstr」コマンドなどの併用が必要でしょう(図12)。
アプリケーションがバージョンアップし、パッケージも更新された場合は「cup all」ですべてのパッケージを自動的にアップデートすることが可能です。何らかの理由で特定のパッケージのみアップデートする場合は「cup GoogleChrome」などパッケージ名を引数として与えてください。この他の有用なコマンドとして覚えておきたいのが、「cver all -localonly」です。こちらのコマンドを実行しますとインストール済みパッケージ名とバージョン番号が表示されますので、システム管理を行う際に役立つでしょう(図13)。
不要になったパッケージのアンインストールは「cuninst {パッケージ名}」で実行。こちらは実行内容を示すようなメッセージは現れず、シンプルにパッケージの削除を行います。ただし、必ずしもパッケージの内容がすべてクリーンアップされるわけではありません。Google Chromeに限って言えば、「%ProgramFiles%\Google\Chrome\Application」フォルダーは削除されず、実行ファイルである「chorome.exe」もそのままでした。このような問題が発生したら、「プログラムと機能」からアンインストールを実行し、パッケージを管理するメンテナーに連絡しましょう(図14~15)。