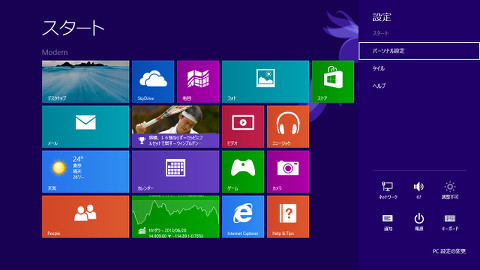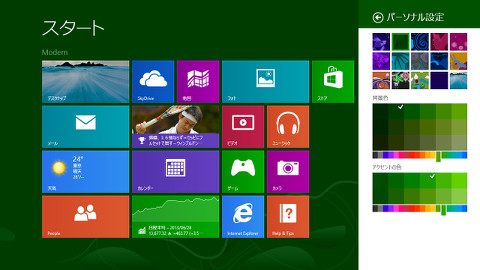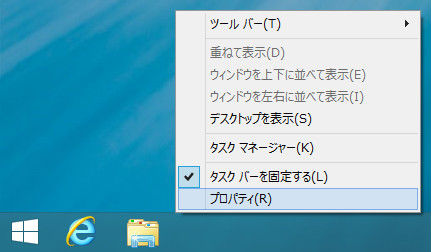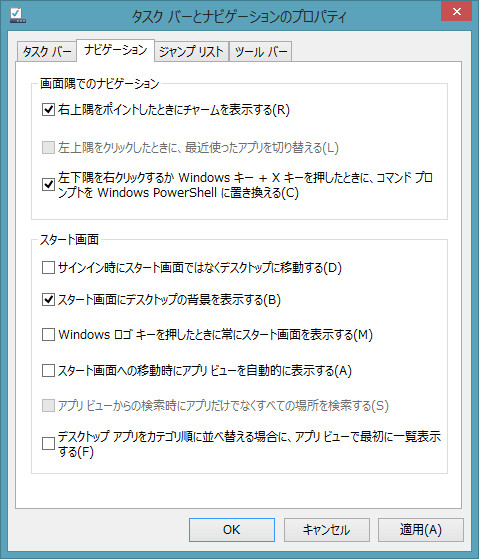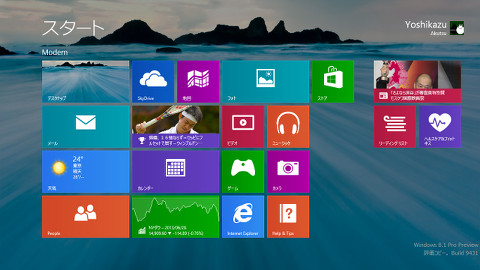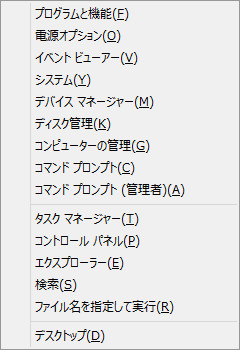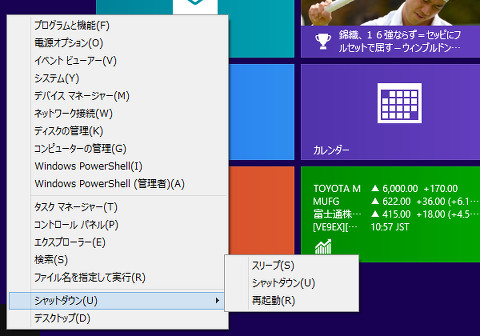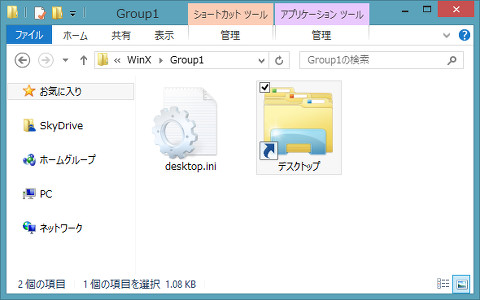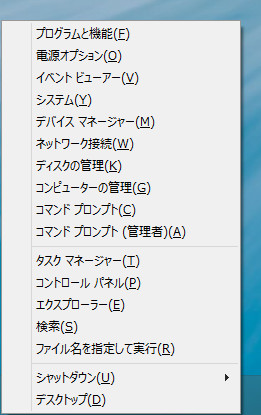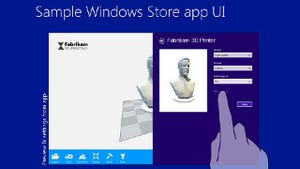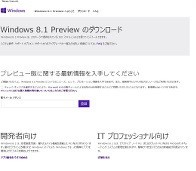わずかに増えた「背景画像」と「配色」
Windows 8の難点だったのがスタート画面に対するカスタマイズです。背景画像は二十種類、配色は二十五種類と限られたものでした。また、お好きな背景画像を指定するには、サードパーティ製アプリケーションを利用しなければならず、カスタマイズ好きの方には不満が残るポイントだったでしょう。
Windows 8.1の場合、背景画像は十五種類に減らされましたが、背景色およびアクセントの色は大幅に充実しています。それぞれ18種類の色濃度に加え、18種類の色パターンが用意されました。つまり18×18=324種類の背景色とアクセントの色が指定可能ということです。「パーソナル設定」で背景画像を選択しますと、一緒に背景色/アクセントの色も変化しますので、ユーザーはこの順番でお好みの配色をお選びください(図19~20)。
スタート画面の背景画像は、デスクトップの背景画像をそのまま利用することも可能になりました。「タスクバーとナビゲーションのプロパティ(旧タスクバーのプロパティ)」ダイアログに新設した<ナビゲーション>タブでは、画面隅のナビゲーションやスタート画面に関する設定項目が用意されています(図21~22)。
にある<スタート画面にデスクトップの背景を表示する>を有効にしますと、デスクトップと同じ背景画像をスタート画面に映し出すことが可能です。Windows 8では、異なる配色やデザインを強いられますので、異なる存在という印象が強かったスタート画面とデスクトップですが、Windows 8.1でようやくシームレスな関係に生まれ変わったと言えるでしょう(図23)。
実用性に疑問も残る「スタートボタン」
デスクトップが現れたところで、話題のスタートボタンについて述べましょう。筆者が寄稿した記事でも何度か述べているように、Windows 8.1には、スタートボタンが用意されました。しかし、多くのユーザーが求めていた「プログラムメニューを呼び出すためのボタン」ではありません。あくまでもスタート画面と、直前に起動していたWindowsストアアプリやデスクトップを切り替えるための存在です(図24~26)。
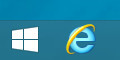 |
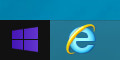 |
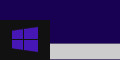 |
図24 デスクトップのタスクバー左端に用意されたスタートボタン |
図25 スタートボタンにマウスオーバーしますと、光源が左から右に流れるようなアニメーション効果が加わります |
図26 スタート画面の左下隅にマウスポインターを移動させますと、スタートボタンが現れます |
もっとも、スタート画面におけるスタートボタンのような存在はWindows 8でも用意されていましたので、現時点では「何のためにスタートボタンを用意したのか」という疑問が残ります。同ボタンを右クリックするか[Win]+[X]キーを押しますと、クイックアクセスメニューが出るのもWindows 8.1と同じですが、新たに<シャットダウン>という項目が加わりました(図27~28)。
サブメニューからは、<スリープ><シャットダウン><再起動>といった項目を選択できるため、Windows 7以前のスタートメニューのように電源操作を簡単に行えます。気になるのは同メニューの実現方法。メニュー項目を鑑みますと、<シャットダウン>は「%LOCALAPPDATA%\Microsoft\Windows\WinX\Group3」フォルダーで実現しているように思われますが、同フォルダーには<デスクトップ>を実現するショートカットファイルしか存在しません(図29)。
そもそもクイックアクセスメニューは「%LOCALAPPDATA%\Microsoft\Windows\WinX」フォルダー下のショートカットファイルに特殊なハッシュ情報を加えたもののみ、項目として表示する機能です。今回も新たなロジックを組み込んだと思われますが、このあたりは今後の調査で明らかにしようと思いますので、しばしお待ちください。
Windows 8.1プレビューにおけるクイックアクセスメニューの変更点として、コマンドプロンプトの代わりにWindows PowerShellが並んでいるもの見逃せません。Microsoftが開発したCLI(コマンドラインインターフェース)シェルもしくはスクリプト言語であるPowerShellは、エンドユーザーレベルで主流になりにくい存在ですが、Windows 8でもエクスプローラーのリボンから簡単に呼び出せるようになりました。
Windows 8.1ではさらに推し進め、初期状態でコマンドプロンプトではなくPowerShellが初期状態でクイックアクセスメニューに並びます。以前のようにコマンドプロンプトに戻すには、「タスクバーとナビゲーションのプロパティ」ダイアログの<ナビゲーション>タブにある<右下隅を右クリックするかWindowsキー+Xキーを押したときに、コマンドプロントをWindows PowerShellに置き換える>のチェックを外します(図30)。
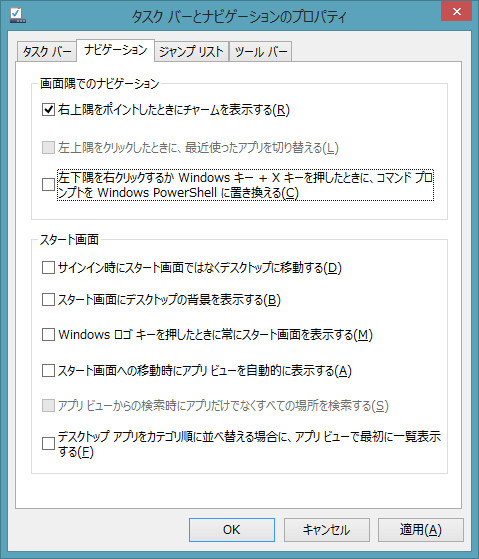 |
図30 図21を参考にダイアログを起動し、<ナビゲーション>タブ→<右下隅を右クリックするかWindowsキー+Xキーを押したときに、コマンドプロントをWindows PowerShellに置き換える>→<OK>ボタンとクリック/タップします |
これでクイックアクセスメニューの<Windows PowerShell>は<コマンドプロンプト>に戻りますが、筆者が確認した限りでは、Windows 8からアップグレードインストールした環境や、ISO形式ファイルから新規インストールした環境では、初期状態で同項目が有効になっていました。Windows 8.1プレビューでも、コマンドプロンプトを多用する方は本操作で設定を変更してください(図31)。
阿久津良和(Cactus)