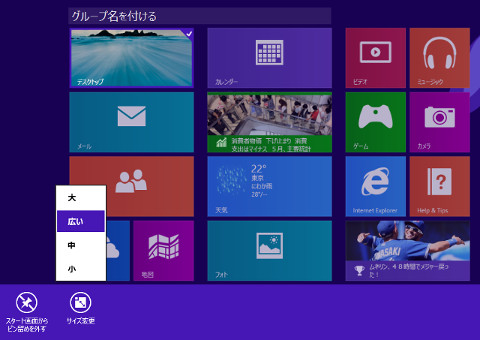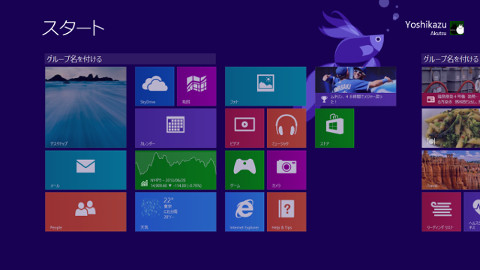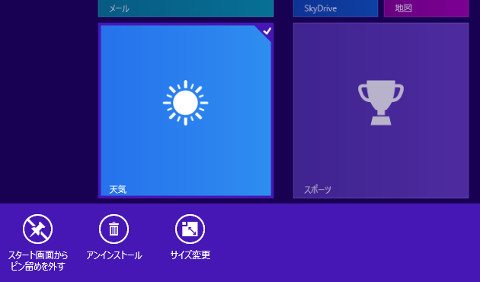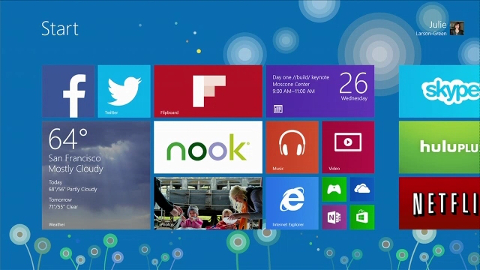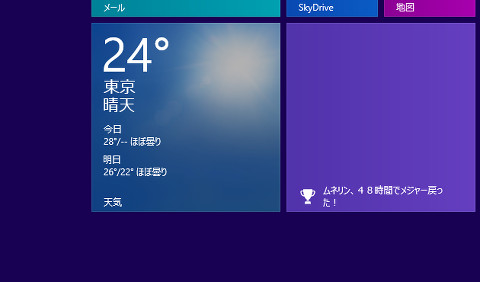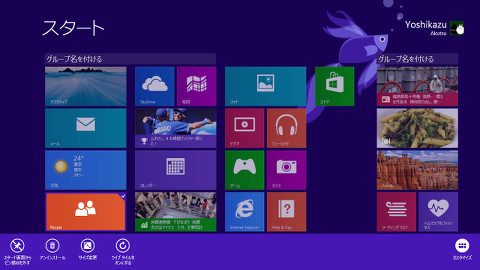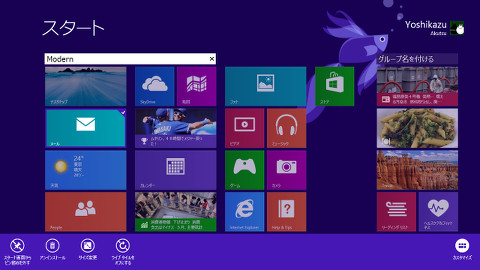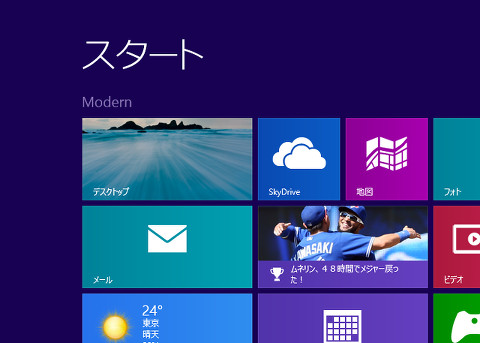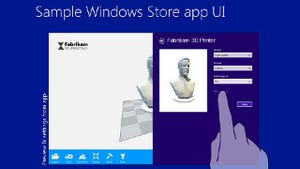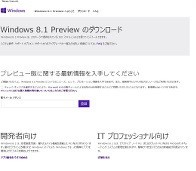変更可能なサイズが増えた「タイル」
スタート画面に並ぶタイルですが、Windows 8では「大きい」「小さい」の二種類しか用意されていませんでした。また、ディスプレイのサイズによって配置可能な列も決められていたため、プログラムメニューのように数多くのアプリケーションが並ぶと煩雑になります。
そのためタイルサイズを"小さく"して並べる方法もありましたが、コンテンツをリアルタイムで配信するライブタイルの表示がなくなるため、あまり使い勝手のよいものではありませんでした。Windows 8.1では、そのタイルサイズを「大」「広い(従来の『大きい』」「中(従来の『小さい』」「小」の四種類に拡大。アプリバーの<サイズ変更>ボタンから変更可能になりました(図11~12)。
実際に使ってみたところ「大」を選択しますと、ライブタイルによって表示されるコンテンツが増えるはずでしたが、Windows 8.1プレビューでは未対応なのか、いくら待っても情報が更新されません。アプリバーを確認しますと、<ライブタイルをオン(オフ)にする>ボタンが現れなくなりました(図13~14)。
再びWindows 8.1プレビューに再サインインしますと、ライブタイル機能が復活しましたが、同プレビューは動作に不安定な面が残っているのでしょう。また、写真とキャプションで最新ニュースを確認できる「ニュース」や「スポーツ」といったWindowsストアアプリは、キャプションのみ。Windows 8.1の仕様に即したWindowsストアアプリの更新を待ちませんと、「大」サイズに変更するメリットは大きくなさそうです(図15)。
タイルの動作に関しても触れておきましょう。Windows 8.1では、スクロールしない方向にタイルを短くスライドするスワイプ操作や、タイルを右クリックすることで、そのタイルに対するアプリバーを表示させていましたが、Windows 8.1ではスワイプ操作を廃止し、図11のようにタイルを長押しするタッチ操作に変更されています。
また、その際にはタイルグループの名称変更も可能になりました。Windows 8のように、<->ボタンをクリックすると現れる縮小表示画面でタイルグループ名を付けていたことを踏まえますと、自然な動作と言えるでしょう。その一方で、前述の<カスタマイズ>ボタンはスタート画面が操作可能な状態か、カスタマイズ状態かを示す役割を担っています(図16)。
カスタマイズ状態は、タイルの場所変更やタイルに関する設定、タイルグループ名の作成・編集を行うモードとして用意されました。Windows 8のタッチ操作に慣れていますと、例えばタイル移動後に<カスタマイズ>ボタンか、スタート画面の何もないところをクリック/タップしなければならず、操作がワンステップ増えたことに違和感を覚えます。しかし、操作モードとカスタマイズモードが明確になったのは、コンピューター初心者には少なからず有益な仕様変更と言えるでしょう(図17)。