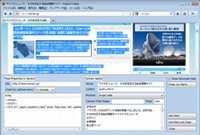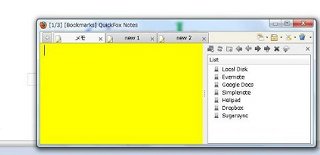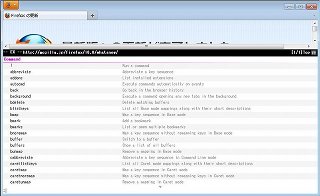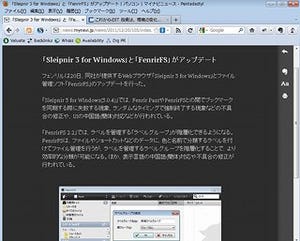Panoサイドバーの楽しい使い方
タブバーを消してさらに広く画面を使う
それでは、さっそくPanoを使ってみよう。Panoは、図のように左サイドバーにタブが一覧表示される(図8)。ここでサイドバー下の「タブバーを隠す」ボタンをクリックしてみよう。すると通常消せないタブバーを非表示にすることができるのだ。ツールバーも消してしまえば、画面を上下に広げて利用することができる。
左サイドバーでプレビュー&新規グループ作成
それぞれのタブには左サイドバーのリンクをクリックで、アクセスできる。サイドバーには、ページのタイトルが表示されているので、見たいページを簡単に探し出せる。加えて、リンクの内容がわからない場合は、カーソルを合わせてみよう。ページのサムネイルがポップアップ表示されるので、内容を確認できる(図9)。
新規のグループを作成するにはサイドバーで右クリックして、メニューから「新しいタブグループ」を選択する(図10)。グループを選択してダブルクリックすることでグループの名前を変更できる。また、それぞれのタグをドラッグ&ドロップすることで別のグループに移動させることも可能だ(図11)。
右クリックメニューの「休止させる」をクリックすることでタブを休止状態にすることができる(図12)。メモリの節約にもなるので、しばらく見ないタブは休止状態にしておこう。
サイドバーにサブコンテンツを追加する
サイドバーにはリンクだけでなくサブコンテンツとして「ブックマーク」と「履歴」をサイドパネル下に表示できる。ここにブックマークを表示できれば、画面トップのツールバーやブックマークツールバーも不要になるだろう。