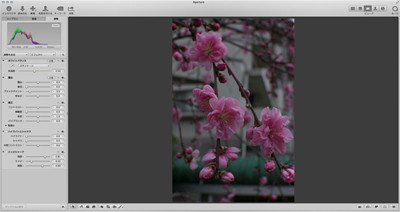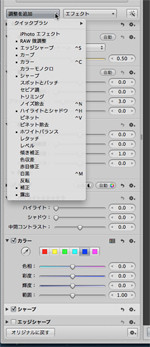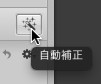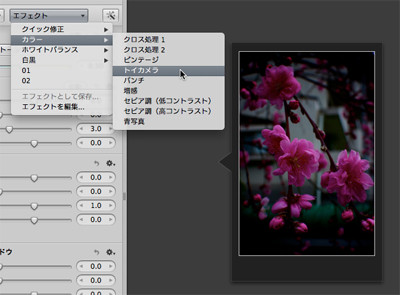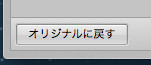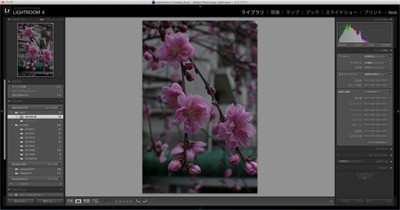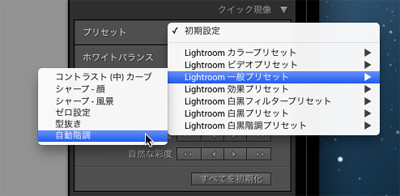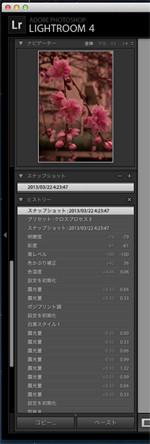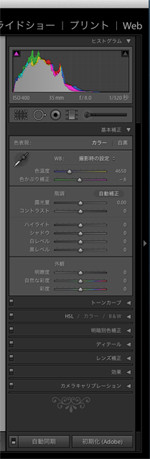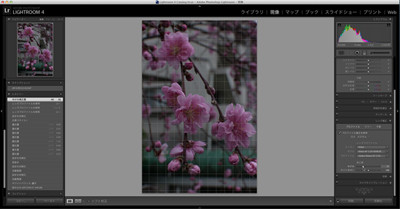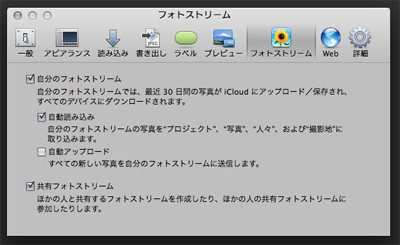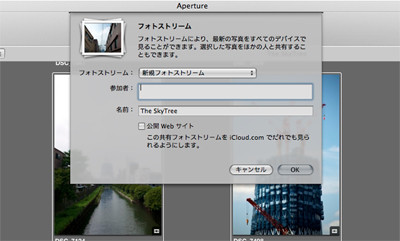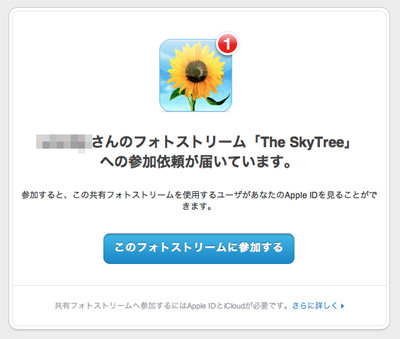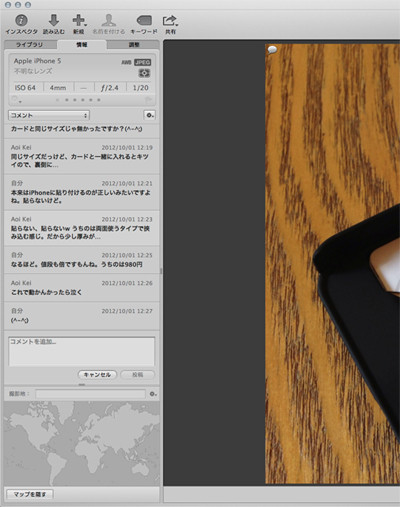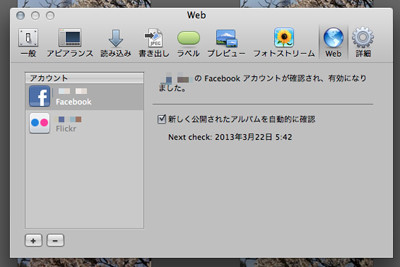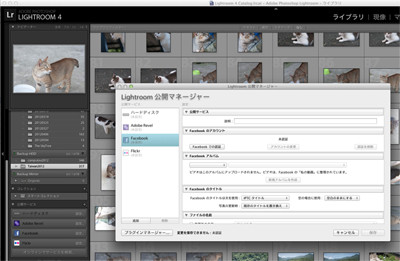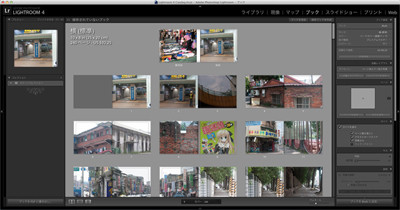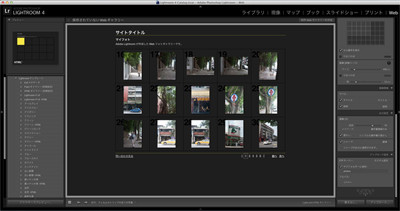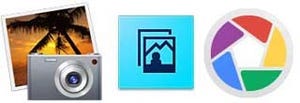機能対決その3 現像機能
2つのソフトの最も重要な機能、写真現像はどちらが優れているだろうか。
Aperture 基本機能に調整を追加していこう
Apertureの写真現像は調整タブを呼び出して行う。初期状態では調整項目が少ないが、「調整を追加」から調整項目を追加していくことでより詳細な調整を行うことができる。
何から調整していいか分からないときは、まず自動補正ボタンを押してApertureに加工させてみよう。暗い写真なら明るくし、色味も綺麗になる。その上で各調整を細かく設定していくのが簡単でいいだろう。
エフェクトには幾つかの調整を自動的に行うプリセットの調整設定があり、選ぶと自動的に調整をかけることができる。選んだ項目でどのような画になるかがサムネイルで表示されるので、確認してから適用しよう。現像処理した写真はいつでもオリジナルに戻すことができる。
Lightroom Photoshop譲りの写真調整機能
Lightroomではライブラリ画面で使えるクイック現像と、現像モジュールで使える詳細調整画面がある。
クイック現像はライブラリの右側に表示されたヒストグラムの下の部分を使った調整で、露光量やコントラスト、ハイライトなどをボタンを押してコントロールする。プリセットには幾つかの自動調整を行う設定があり、Apertureよりも多くの設定を持っている。
Lightroomの現像モジュールを使った詳細調整は非常に強力だ。まず左側には先ほどのプリセットと調整の行程を記録できるヒストリー機能がある。また行程の途中までの状態を記録するスナップショットと呼ばれる機能があり、ある程度の状態を保存していつでもその段階まで戻ることができる。
右側の現像メニューも豊富で、基本的な露光量やコントラスト、ハイライトなどはもちろん、トーンカーブを使った調整も可能。さらに特殊な機能として、例えばレンズ補正では撮影に使ったレンズの情報を使って写真の歪みや周辺光量を調整できる。これらはメニューの前に着いているスイッチを入切することで、適用するかどうかをあとから決めることもできる。
- 【結果】 ヒストリーやスナップショットが利用でき、調整できる項目やプリセットも多いLightroomが有利か。Apertureの方が感覚的に使える部分が多い。
機能対決その4 その他の機能
写真現像ソフトとしての機能はほぼ解説した。あとはその他にどのような機能があるかを確認してみよう。
Aperture フォトストリーム連携とSNSアップロード
Apertureの追加機能はネット連携機能だ。まずMacとiOS機器との連携機能のフォトストリームに対応している。例えばiPhoneで撮影した写真は自動的にiCloudにアップされ、Mac OSマシンで設定された写真管理ソフトにも同期される。Apertureはこのフォトストリーム機能を利用でき、iOSからの写真を常に受け取ることができる。逆にApertureが読み込んだ写真もフォトストリームにアップできるが、撮影枚数が多い人はこれはオフにしておく方が良いだろう。
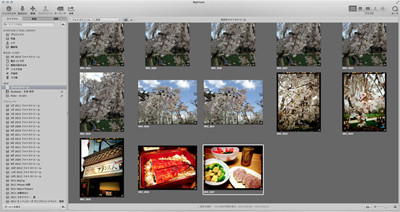
|
[環境設定…]-[フォトストリーム]で「自分のフォトストリーム」にチェックを入れるとフォトストリームを利用できるようになる。「自動アップロード」にチェックを入れるとApertureに取り込んだ全ての画像がアップされるので注意 |
またフォトストリームの共有設定も利用できる。アップロードしたいファイルを選んで[共有]ボタンから「フォトストリーム」を選ぶと、選択したファイルをフォトストリームにアップロードして友人と共有したり、一般に公開できる。共有フォトストリームではコメントを付けることができる。
FacebookやFlickrへの投稿も同じように[共有]ボタンから行える。[環境設定…]-[Web]でそれぞれのアカウントを設定して利用しよう。
Lightroom ブック作成やWebギャラリー機能が利用可能
LightroomにはApertureと同じくネット連携機能があり、Facebook、Flickr、Adobe Revelなどに対応する。またそれ以外にブック、スライドショーなどを生成する機能がある。
ブックは選んだフォルダの写真を使って写真集を自動レイアウトで生成できる機能。レイアウトはあとから空白を入れたりして変更も可能。生成されたブックはJPEGやPDFで保存するか、BlurbというUSのサービスに発注することができる。
もうひとつ面白い機能はWebギャラリー生成機能だ。これはテンプレートからデザインを選ぶだけで、WebにアップできるHTML形式のギャラリーを作成する機能で、ファイルを書き出してWebにアップロードすれば誰でもアクセスできるWebサイトを作ることができる。
- 【結果】 Lightroomのネット連携機能がないのは今の時代、ちょっといただけない。Apertureにはブック作成機能はないが、iPhotoを使えば同じような機能を利用できる。ライブラリに互換性があるので、ApertureのファイルをiPhotoで開いて生成すれば良いかもしれない。