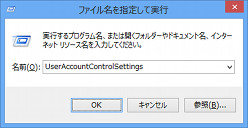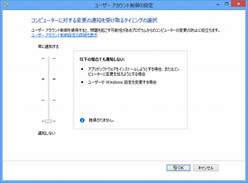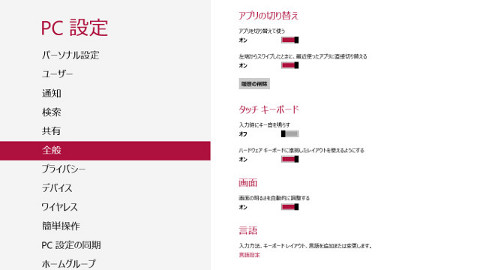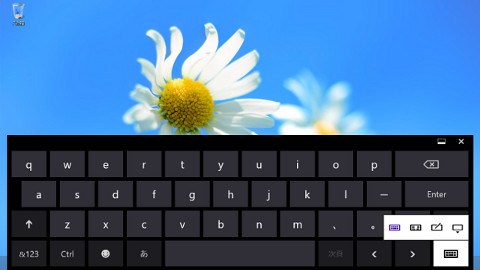ユーザーアカウント制御の警告を最小限にする
初回のレポートでも述べたように、Surface RTでデスクトップを使う場面はあまり多くない。それでも、Office 2013 RTを使う場面はデスクトップを開くことになる。このようにデスクトップを使用する上で気になるのが、ユーザーアカウント制御(UAC)だ。ご存じのない方向けに説明すると、Windows RTのユーザーアカウントは一般ユーザーもしくは管理者の権限を持ち、管理者権限を持っているユーザーでも、システムの設定を変更する場合は確認を求められる。Windows Vistaから導入された機能だが、出先でSurface RTを操作する場合、できる限り操作手順を簡略化した方が操作性も向上するはずだ。そこで、UACの警告を最小限にするカスタマイズを事前に行おう。
UACの設定を変更するには、コントロールパネルからアイテムや項目をたどる必要があるが、「UserAccountControlSettings」コマンドを実行した方が簡単だ。ユーザーアカウント制御の設定ダイアログが起動したらスライダーを一番下に移動させてから<OK>ボタンをタップすれば設定完了となる。ただし、本カスタマイズはダイアログのメッセージにあるとおり、アプリケーションやユーザー自身がWindows RTの設定を変更する場合に警告ダイアログを発しなくなるため、セキュリティリスクを含んでいる。あくまでも利便性を向上させるためのカスタマイズなので、Windows OSの操作に慣れたユーザーのみ実行してほしい(図09~10)。
キータッチ時の効果音を消す
Surface RTは、一般的なハードウェアキーボードのように打鍵感のないタッチカバーでも、キー入力におけるフィードバックを演出するため、入力時に音を鳴らす設定が有効になっている。だが、そのサウンドはあまり心地よいものではなく、個人的には「ポコポコ」という少々間の抜けた音に聞こえてしまう。この感想は人それぞれだが、会議中や発表会のさなかにこの効果音が鳴るのは少々恥ずかしい気もする。もちろん[消音]キーを押してミュート状態にすれば済む話だが、いちいち切り替えるのも面倒な話だ。
この設定は「PC設定」の「全般」にある「タッチキーボード」で設定可能だ。「入力時にキー音を鳴らす」のスライダーを「オフ」に変更すれば、効果音が鳴ることはない。筆者は普段から打鍵音の静かなキーボードを使っているため、さほど気にならないが、打鍵音を聞きながらリズムを作り上げる方には不向きな設定かもしれない。あくまでも職場など打鍵音が迷惑になるような環境で、有効なカスタマイズとなるだろう(図11~12)。
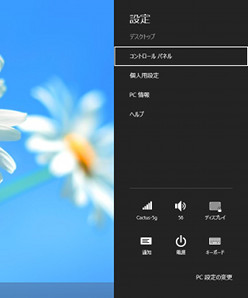 |
 |
図11 [設定]キーを押して設定チャームを呼び出したら、「PC設定の変更」をタップする |
図12 PC設定が起動したら「全般」をタップし、「タッチキーボード」に並ぶ「入力時にキー音を鳴らす」のスライダーを左側にスワイプする |
キーボードレイアウトの選択肢を増やす
先ほど紹介した「タッチキーボード」には、「ハードウェアキーボードに準拠したレイアウトを使えるようにする」という設定項目が並んでいる。一見すると、タッチパッドもしくはタイプパッドの機能拡張かと思うかもしれないが、タッチ機能を備えたWindows 8にも同様の設定項目が用意されていることを踏まえると、各パッドと関係ないことは明白だ。
この設定はWindows 8/RTの機能である「タッチキーボード」で一般的なハードウェアキーボードと同じレイアウトを使用可能にする、というものである。Windows 8/RTのソフトウェアキーボードは、指で画面をタップすることを前提に、必要最小限のレイアウトが用いられている。そのため、「~(チルダ/波線符号)」や「!( エクスクラメーションマーク/感嘆符)」といった文字を入力するには一度切り替えねばならず、通常のハードウェアキーボードを使っている方は不便に感じるかもしれない。
そこで用意されたのが「ハードウェアキーボードに準拠したレイアウトを使えるようにする」という設定。本設定を有効にするとタッチキーボード有効時に選択できるキーボードレイアウトが三つに増え、“ハードウェアキーボードに準拠したレイアウト”が選択可能になるのだ。必ずしも必要なカスタマイズではないので、必要に応じて選択してほしい(図13~15)。