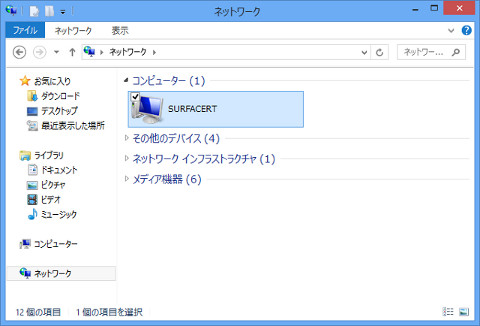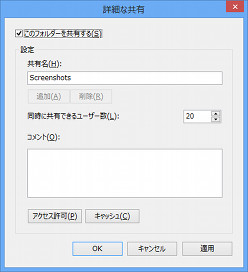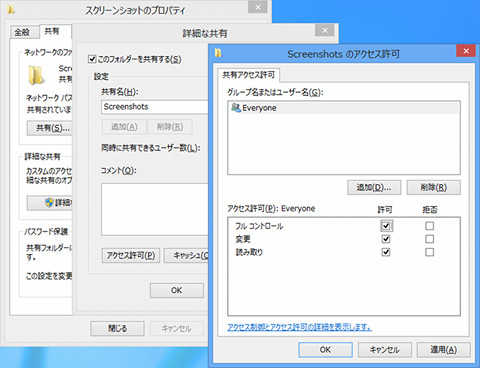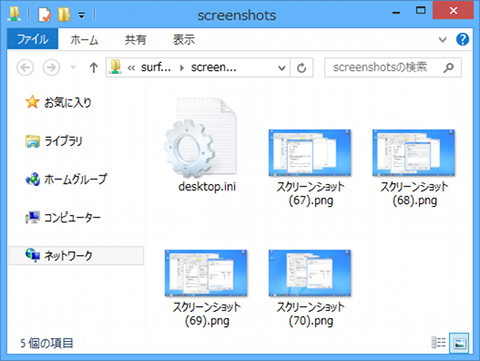Windows RTの共有フォルダーを有効にする
冒頭でスクリーンショットの作成に関して触れたが、キャプチャーしたスクリーンショットファイルをSurface RT側で移動させるのは少々面倒である。そこで執筆環境となるコンピューター側から参照できるように、Windows RT上で共有フォルダーを作成しようとすると、「ネットワーク」に他のコンピューターが現れないのである。これは、ネットワーク経由で名前付きパイプ共有をサポートするサービス「Server」が初期状態で無効になっているからだ(図15)。
この設定を変更するには「Services.msc」コマンドを実行し、「Services」サービスの「スタートアップの種類」を「自動(遅延開始)」もしくは「自動」に変更してから、サービスを開始すればよい。これで「ネットワーク」を参照すると、LAN上にぶら下がる他のコンピューターが表示されるようになる(図16~19)。
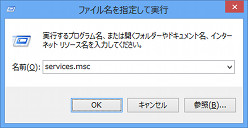 |
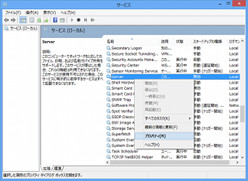 |
図16 [Win]+[R]キーを押して「ファイル名を指定して実行」を起動し、テキストボックスに「servives.msc」と入力して<OK>ボタンをタップする |
図17 サービスが起動したら一覧にある「Server」を長押しし、コンテキストメニューの<プロパティ>をタップする |
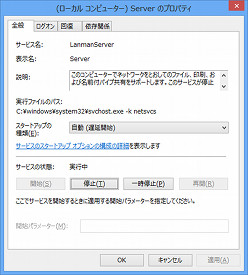 |
 |
図18 ダイアログが起動したら、「スタートアップの種類」のドロップダウンリストを「自動」もしくは「自動(遅延開始)」に変更して<適用>ボタンをタップ。これで「サービスの状態」セクションに並ぶボタンが有効に鳴るので<開始>ボタン→<OK>ボタンとタップする |
図19 これで「ネットワーク」に他のコンピューターが表示されるようになる |
今回のカスタマイズは、他のコンピューターからSurface RTを参照するため、一見すると不要な手順のように見えるが、この操作を行わないとフォルダーのプロパティダイアログに<共有>タブが現れないのだ。事前設定を終えたら、ピクチャーフォルダー内にあるスクリーンショットフォルダーのプロパティダイアログを開き、<共有>タブから詳細な共有設定を行う(図20~22)。
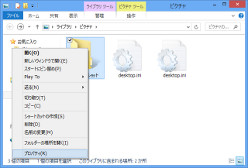 |
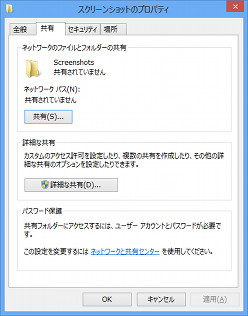 |
図20 ピクチャーフォルダーにある「スクリーンショット」フォルダーを長押しし、コンテキストメニューの<プロパティ>をタップする |
図21 プロパティダイアログが起動したら<共有>タブをタップして開き、<詳細な共有>ボタンをタップする |
今回はすべてのユーザーが使用するEveryoneグループに対してフルコントロールを許可しているが、気になる方は<追加>ボタンで許可を下すユーザーアカウントを選択するとよい。また、用済みになったスクリーンショットファイルはそのつど削除するためフルコントロールを許可しているが、あくまでも参照にとどめる場合は<このフォルダーを共有する>をチェックオンするだけでいいだろう(図23~24)。