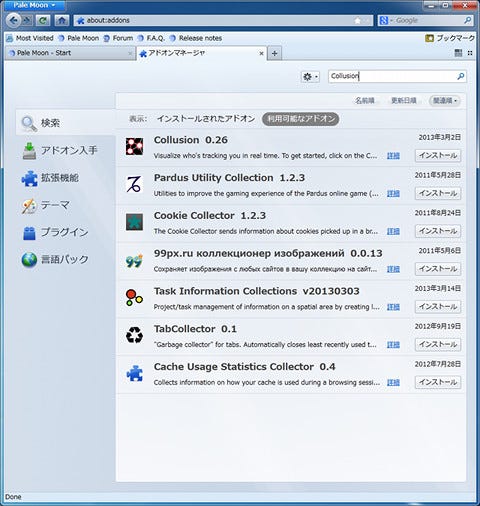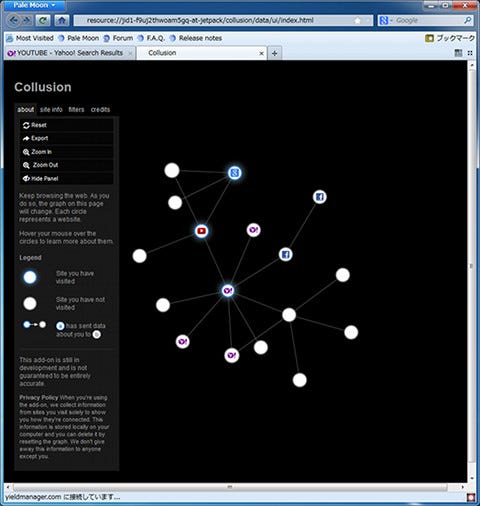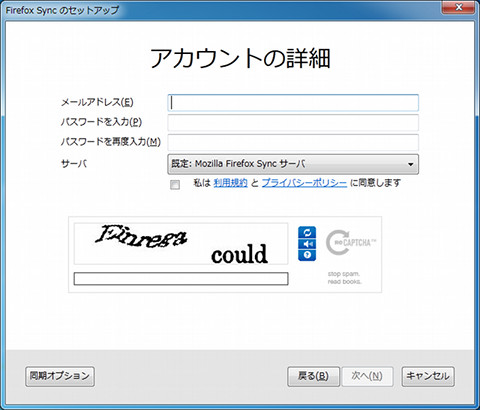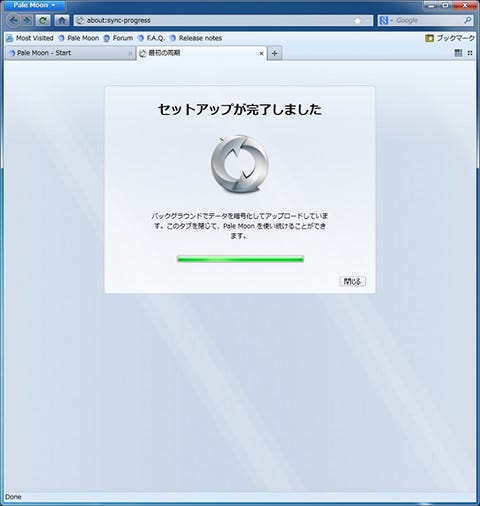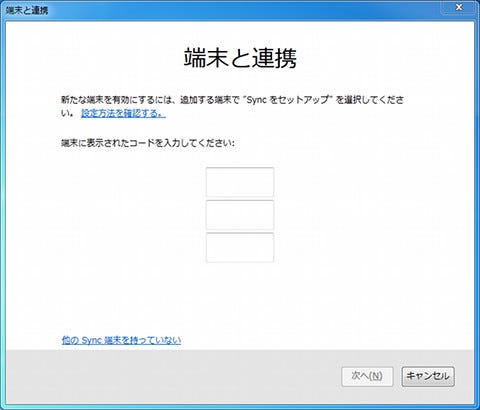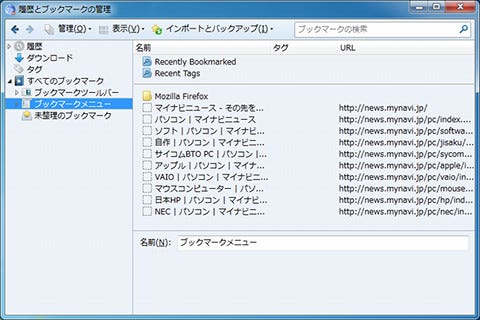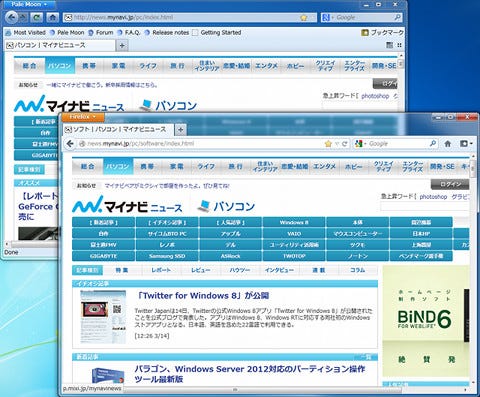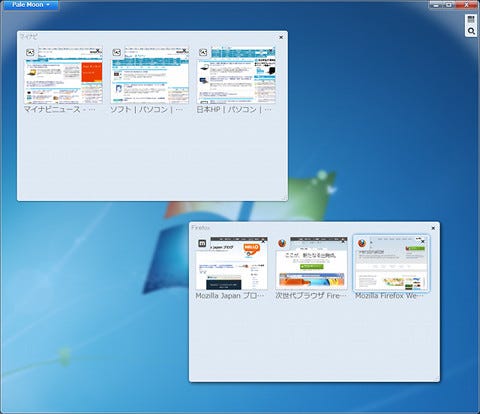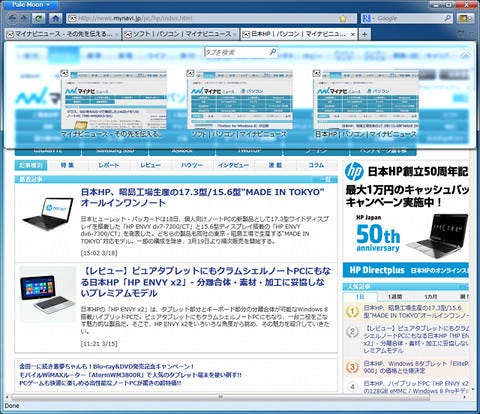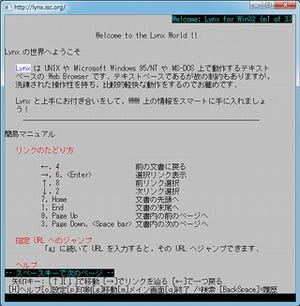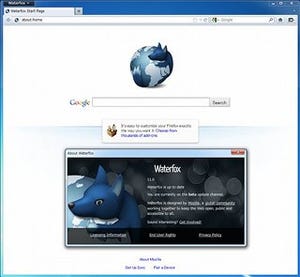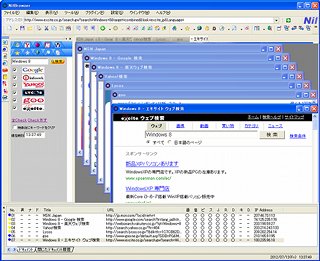Firefoxの機能を試す
Pale Moonでは、Firefoxのアドオンがそのまま動作する。アドオンマネージャを起動し「Collusion」で検索をしてみる(図14)。
実際に、Collusion 0.26をインストールしてみる。Collusionアドオンは、オンライン追跡を視覚的に表現するアドオンである。実際に、表示させたものが図15である。
いくつか試してみたが、まったく問題なかった。次に、Firefox Syncを試してみた。ここでは、Pale MoonとFirefoxで同期してみたい。まずは、Pale Moon側でSyncを設定してみる(図16)。
アカウントの作成が完了すると、最初の同期が開始される(図17)。
そして、Firefoxでは、マイナビニュースのいくつかのカテゴリをブックマークしておく。Firefox側では、[オプション]→[Sync]で[端末と連携]を選ぶ。[Firefox Syncをセットアップ]→[アカウントを持っています]でコードを表示する。そのコードをPale Moon側でも同様に[端末と連携]を表示し、入力する(図18)。
あとは自動的に指定した項目の同期が行われる。Pale Moonでも、マイナビカテゴリのブックマークが追加される(図19)。
Pale Moonを使ってみて
Pale Moonを使ってまず便利と感じたのは、Firefoxと同時に使用できる点だ。以前、紹介したWaterfoxでは、プロファイルを共有するため、Firefoxとの同時起動はできなかった。同時に起動したのが、図20である。
Pale Moonは、軽量化を目指したとされているが、写真などが多いサイトでは、さほど速いという体感はなかった。テキストが中心のサイトでは、少し速いかなという印象である。写真などが多いサイトの場合、ブラウザの速さ以上に、回線状態の方が影響しているのだろう。Firefoxとの違いであるが、ぱっと目につくのは、アドレスバーで「http://」などが表示されることであろうか。また、PDFの表示機能は、デフォルトでオフになっている(about:configで、pdfjs.disabledの値をfalesにすれば、使用可能になる)。一方、Firefoxにない機能であるが、タブグループやタブ検索などの機能がある。
Firefoxと同時に起動できる点はありがたい。また、64ビット版と32ビット版の両方があるので、選択の幅も広いといえるだろう。Windows 7以来、64ビット化はより一般的になった。かつてはドライバがなかったり、といったことで、やむなくあきらめていたことがあった。しかし、最近では、ほとんどそのようなことに遭遇することもない。プラグインに関しても、今回、Pale Moonを使ってみて、Flash Playerが自動でインストールされるのを経験し、あたりまえの環境になったんだなと改めて感じた。
筆者の場合、デフォルトブラウザはFirefoxである。アドオンなどはそれなりにインストールしており、決して軽いというレベルではない。このような環境で、セカンドブラウザとしてPale Moonをインストールしておくのも一案と思っている。アドオンは最小限にとどめ、軽量化の恩恵を得られる状態にしておくことで、便利に使えるのではないかと思っている。ブックマークなどは、上述のようにFirefox Syncで同期すればよいだろう(当然だが、アドオンは同期しない)。いまや、ブラウザを複数インストールするのはめずらしくない。また1つ、HDDにブラウザが増えたようである。