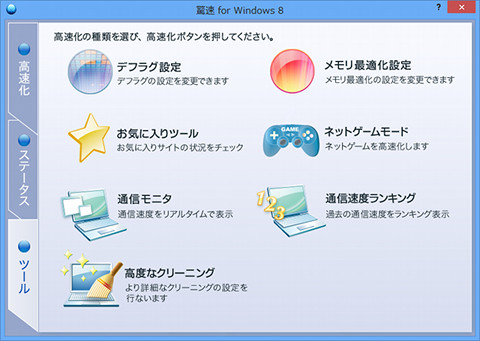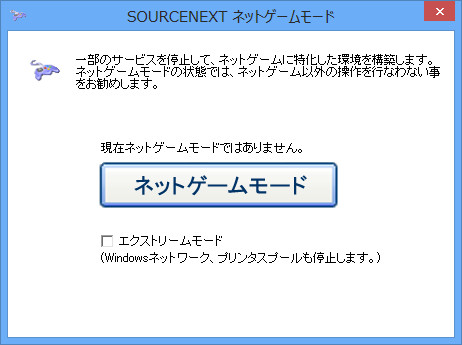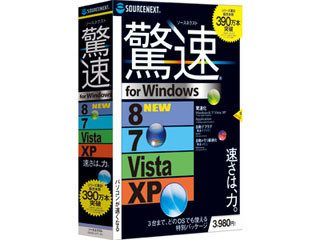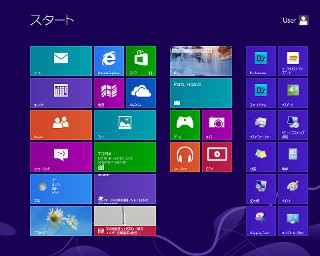アプリケーションの実行速度を計測してみる
筆者の環境では、Windows 8をインストールして間もない。したがって、デフラグやWindows自体の起動時間などでは、体感的に高速化を感じるまでにはいたらなかった。逆に、かなり使いこんでいるWindows環境で、これまでにチューニングを行っていなかった場合は、驚速の効果は明らかに感じることができるだろう。本稿では、新バージョンで機能強化されたアプリケーションの起動高速化を試してみた。まず、その仕組みであるが、アプリケーションのプログラムの一部を、起動時にメモリに読み込んでおくのである。実際に起動されると、あらかじめ読み込んだ分だけ速く起動できる。対応するアプリケーションは、以下の通りである。
- Internet Explorer 8~10
- Windows Liveメール
- Microsoft Outlook(2003/2007/2010/2013)
- Microsoft Excel(2003/2007/2010/2013)
- Microsoft Word(2003/2007/2010/2013)
- Microsoft PowerPoint(2003/2007/2010/2013)
- Windows Media Player 12
- Adobe Reader 8.1~11
- Adobe Photoshop CS6
- iTunes 8~11
- Thunderbird 2.0/8.0/15
- Firefox 3.0/3.5/4/8.0/15
- 一太郎 2008/2011 創/2012 承
ここでは、iTunes 11、Microsoft Word 2007、Internet Explorer 10、Adobe Reader 11の4つのアプリケーションでテストを行った。ディスクキャッシュの影響をなくすために、4種類のアプリケーションの起動時間を測定したら、再起動する。再起動後は、HDDアクセスが終了した以降に、計測を行う。こうして同じ計測を3回行い、その平均をとった。以下が、その結果である。
表1 アプリケーションの起動時間の比較
| - | iTunes 11 | Microsoft Word 2007 | IE 10 | Adobe Reader 11 |
|---|---|---|---|---|
| 脅速インストール前 | 3.177 | 4.799 | 0.745 | 0.415 |
| 脅速インストール後 | 1.653 | 1.794 | 0.119 | 0.078 |
| 率 | 52.0% | 37.4% | 16.0% | 18.8% |
デフラグ設定は図7、メモリ最適化設定は図8が起動する。ここでは、簡単に紹介しよう。まず、[お気に入りツール]では、IEのお気に入りに登録してあるサイトの更新・削除の状態を表示する(図10)。
お気に入りも放置すると、リンク切れになっていることもある。そのような確認に使えるだろう。[ネットゲームモード]では、ネットゲームに最適な環境を構築する(図11)。
[通信モニタ]では、リアルタイムに上りと下りの通信速度を表示する(図12)。
通信モニタの結果を集計し、ランキング化するのが、[通信速度ランキング]である(図13)。
最後に、[高度なクリーニング]である(図14)。
デフォルトでは、自動的にクリーニングされるが、ここから手動で、項目ごとにクリーニングすることができる。項目を選び、[検索]をクリックする(図15)。
あとは、[削除]をクリックする。ただし、レジストリなどでは、誤って削除すると動作に支障がでることもある。理解したうえで行うべきであろう。
驚速は、1パッケージで3つのOSにインストール可能である。価格も比較的低めに設定されており、お買い得感が高い。Windows 8ならば、リリースして間もない。したがって、あまり必要と感じることも少ないかもしれない。しかし、デフラグなどは確実に進行する。できれば、驚速で早めの対応をしておきたい。