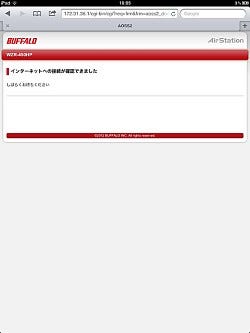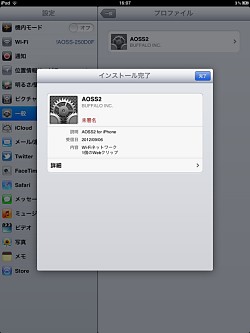iOS端末でインターネット接続を設定する
AOSS2を使ったインターネット回線の設定に必要なのは、プロバイダのアカウント情報(ユーザーIDやパスワードなど)と、WZR-450HPのパッケージに付属している各種の「らくらく!セットアップシート」、WZR-450HP本体に貼り付けられている「AirStationセットアップカード」の3つだけだ。
今回はインターネット環境として、PPPoEでユーザー認証を行う一般的なプロバイダを利用している。WZR-450HPはインターネット回線の自動判別機能もあり、回線種別に応じた自動設定(もしくは案内)を行ってくれる。
最初に「設置・配線編」ガイドを見ながら本体の設置とLANケーブルの接続を行い、アダプタをコンセントに挿入する。ルータの電源がオンになったら、本体のAOSSボタンを押す。アイコンが点滅し始めたら、設定を開始する。
ここではiPhone 4Sを利用しているが、iPadでもiPod touchでも内容は同じだ。基本的には、「スマートフォン・タブレット編」ガイドを見ながら作業するだけ。所要時間は10分前後だった。なお、iPadはWi-Fi+電話回線モデルとWi-Fiモデルのどちらでも構わない。どのiOS端末を利用した場合でも、設定の最後にプロファイルのインストールが必要だが、画面をタップしていくだけですべての設定を完了できる。

|
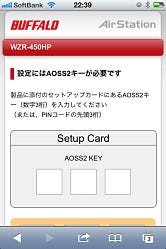
|
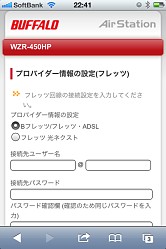
|
1) 設定アプリからWi-Fiネットワークの画面を開いて、「!AOSS-XXXXXX」(SSIDはセットアップカードを参照)をタップ |
2) Safariを起動するとAOSS2キーの入力画面が表示される。AirStationセットアップカードに書かれている3桁の数字を入力 |
3) インターネット回線の判別が終わると、プロバイダのアカウントを入力する画面が表示されるので、ユーザー名やパスワードを入力 |
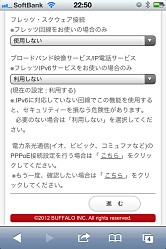
|
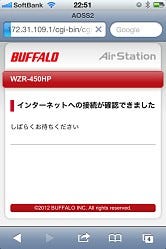
|
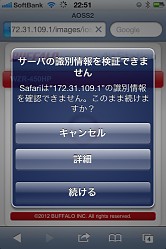
|
4) 必要に応じてDNSを入力する。また「ブロードバンド映像サービス/IP電話サービス」も必要に応じて「利用しない」に変更し、最後に「次へ」をタップ |
5) 接続確認が行われる。エラーが出たときは前の画面に戻ってやり直す |
6) この画面が表示されたら、「続ける」をタップ |
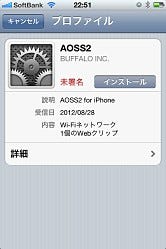
|
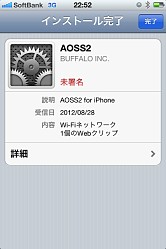
|
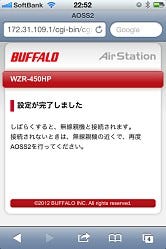
|
7) 「インストール」をタップして、「AOSS2」のプロファイルをインストール |
8) 「完了」をタップして設定終了 |
9) ブラウザに切り替わり、この時点でインターネットを利用できるようになっているはずだ |
いったんインターネット回線の設定が済んでしまえば、別の端末でWZR-450HPに接続するのは簡単だ。WZR-450HPのAOSSボタンを押して、端末側で「!AOSS-XXXXXX」にWi-Fi接続、端末側でブラウザを起動、そしてAOSS2キーを入力する。ここでいう別の端末は、iOS端末、Android端末、WindowsマシンやMac、何でも構わない。
複数のiOS端末やAndroid端末、PCがあるときでも、3桁の数字(AOSS2キー)を入力するだけでネットワークに接続できるのは非常に快適だ。新しい端末を追加するときに、暗号化キーが分からなくて困るといったトラブルとも無縁になるだろう。なお、WZR-450HPのSSIDと暗号化キーをマニュアル入力して接続するという、手動での設定も可能だ。SSIDと暗号化キーの初期値はセットアップカードに記載されている。
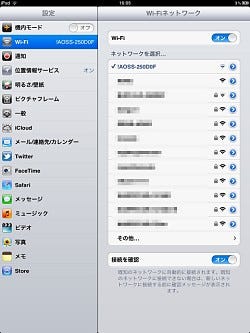
|
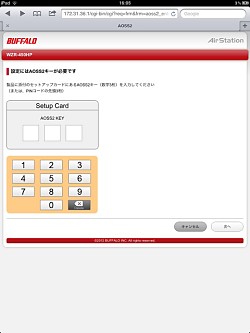
|
|
iPhone 4Sで最初の設定を行ったあと、別の端末としてiPad 2を接続してみた。WZR-450HPのAOSSボタンを押し、iPad 2の設定で「!AOSS-XXXXXX」にWi-Fi接続する(写真左)。続いてブラウザのSafariを起動すると、自動的にAOSS2キーの入力画面が表示されるので、AOSS2キーを正しく入力(写真右) |
|
| 次ページ: Android端末から設定する |