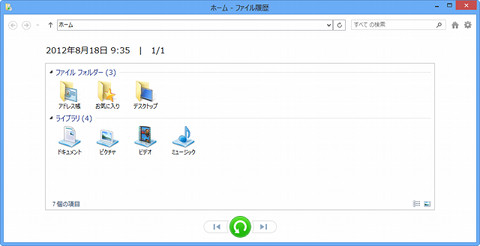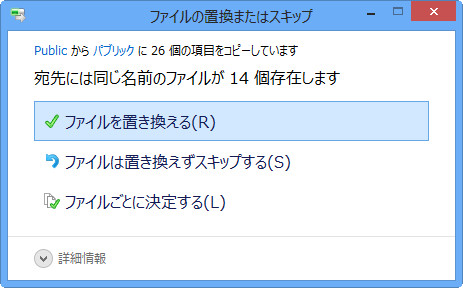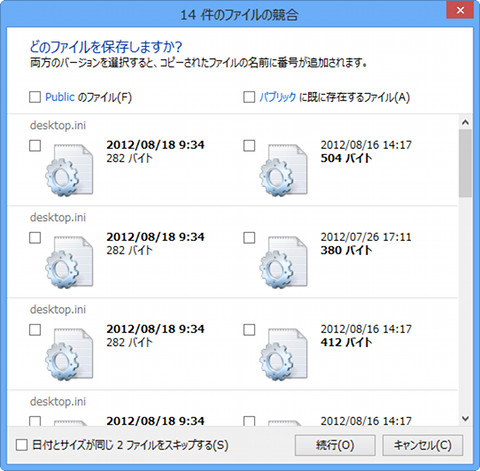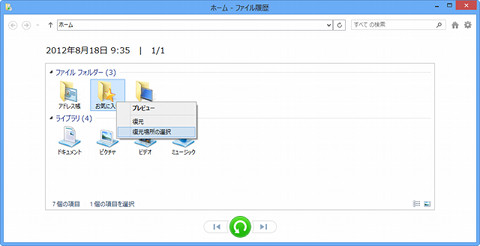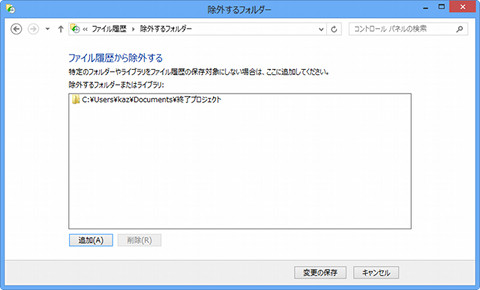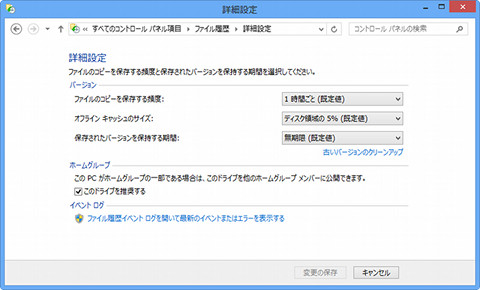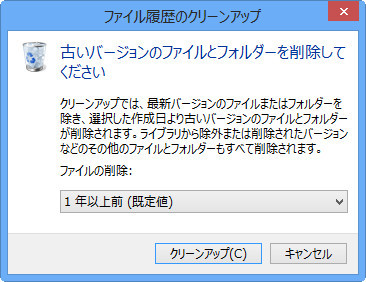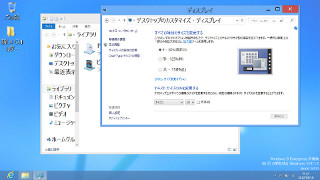復元方法を見てみよう
肝心の復元方法ですが、ナビゲーションウィンドウにある「個人用ファイルの復元」をクリックしますと、専用のUIが起動します。Windows Media Playerのコントロールバーに似た真ん中のボタンをクリックしますと、すべてのファイルを対象に復元(上書きコピー)が実行される仕組み。競合するファイルに対しては、Windows 8で拡張された競合ダイアログで操作することが可能です。
また、カテゴリやファイル/フォルダーを右クリックした際のコンテキストメニューから<復元場所の選択>を使用すれば、任意のフォルダーに復元できますので、特定のファイル/フォルダーのみ復元したい場合に便利でしょう(図09~12)。
ドキュメントフォルダー内には残しておきたいものの、本機能を用いたバックアップ対象に含めたくないフォルダーがある場合は、「除外するフォルダー」として登録してください。ナビゲーションウィンドウにある同名の項目をクリックしますと、任意のフォルダーを選択できます(図13)。
ファイル履歴機能全体の設定を変更する場合は、同じくナビゲーションウィンドウから「詳細設定」を選択してください。各項目のドロップダウンリストから実行タイミングや使用するディスク容量、保持期間などを設定できます。
まず「ファイルのコピーを保存する頻度」の初期設定は一時間ごとですが、10分/15分/20分/30分/一時間/三時間/六時間/十二時間/毎日といったタイミングを選択可能。「オフラインキャッシュのサイズ」の初期設定はディスク容量の5パーセントが選択されていますが、ドロップダウンリストからは2/5/10/20パーセントを選択できます。
そして「保存されたバージョンを保持する期間」の初期設定は無期限ですが、容量が足りなくなるまで/一カ月/三カ月/六カ月/九カ月/一年/二年から選択できますが、「容量が足りなくなるまで」あたりを選択した方がいいでしょう。もっとも設定を変更せずとも、「古いバージョンのクリーンアップ」をクリックすることで、指定期間のバックアップファイルを手動削除できますので、容量問題も簡単に解決できます。本機能は常に個人用ファイルをバックアップしたい方の強い味方となるでしょう(図14~15)。
阿久津良和(Cactus)