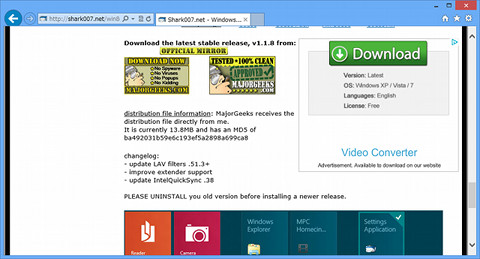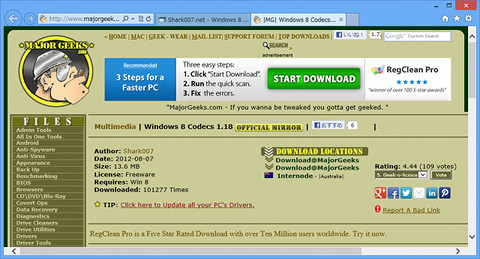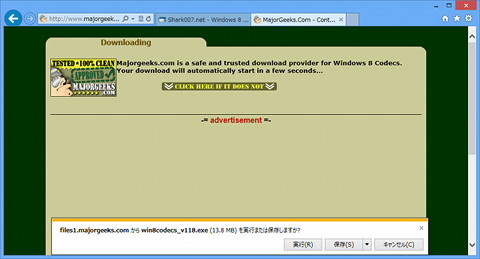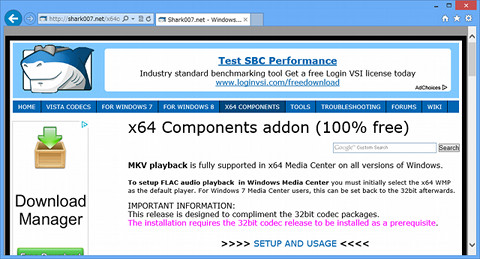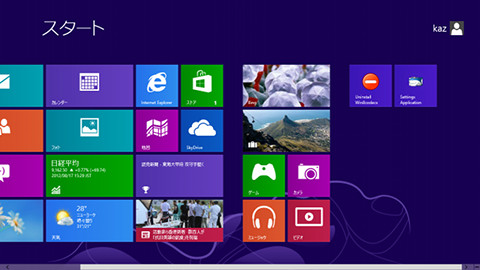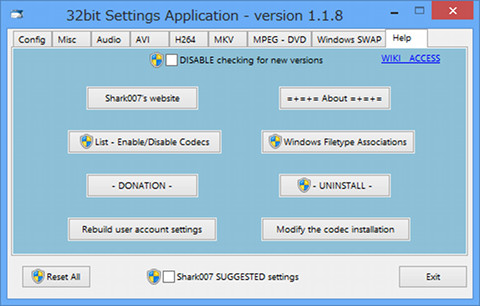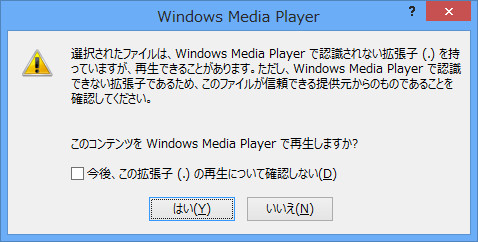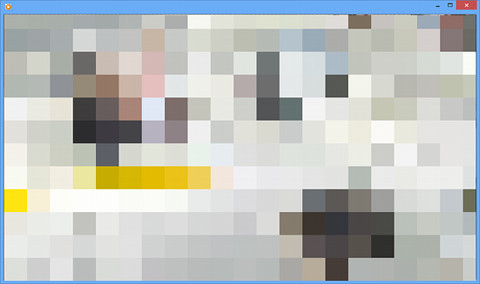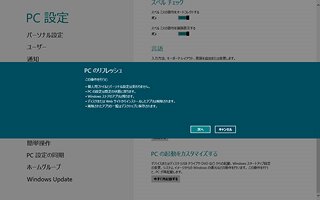さて、数あるコーデックパックのなかでも今回はいち早くWindows 8対応をうたった「Windows 8 Codecs」を試してみましょう。導入自体は簡単ですが、UAC(ユーザーアカウント制御)による注意を促されたら<はい>ボタンをクリックしてください。また、セットアップの途中でホームページの変更などをうながされたら、コーデックの使用には関係ありませんので、チェックを外してください。
また、64ビット版Windows 8をお使いの場合は、x64 Components addonを導入することで、サムネイル画面の有効化なども可能になりますので、必要に応じて選択してください。ただし、64ビット版Windows 8でも使用するWindows Media Playerは32ビット版ですので、コーデックを使用するだけであれば不要です(図06~13)。
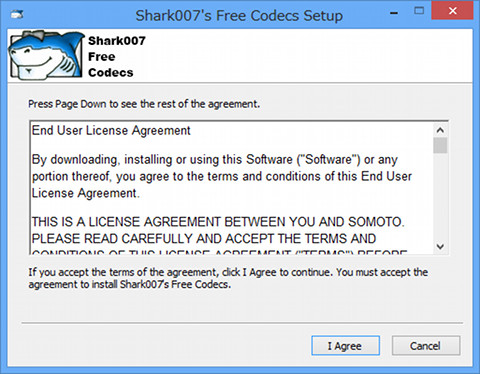 |
図09 これでWindows 8 Codecsのセットアップが始まります。最初にライセンス条項が表示されますので、内容を確認してから<I Agree>ボタンをクリックして先に進んでください。ここからは重要なポイントだけ紹介します |
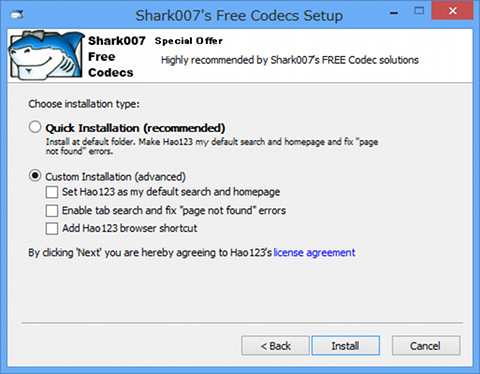 |
図10 ホームページの変更やインターネットショートカットの追加をうながされます。Windows 8 Codecsの使用には関係ありませんので、<Custom Installation>を選択してからすべてのチェックを外し、<Install>ボタンをクリックしてください |
セットアップ完了後には、スタート画面にWindows 8 Codecに関する設定を行う「Settings Application」が並び、各種設定を変更できますが、基本的にはそのまま使っても問題ありません。使用するコーデックの変更などが可能ですが、特に問題がなければそのままお使いください。これでWindows Media PlayerはDVDビデオはサポートしないままですが、MPEG-2 TS形式のファイルは再生可能になります(図14~17)。
阿久津良和(Cactus)