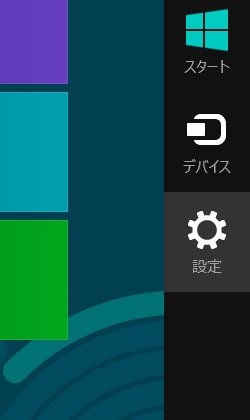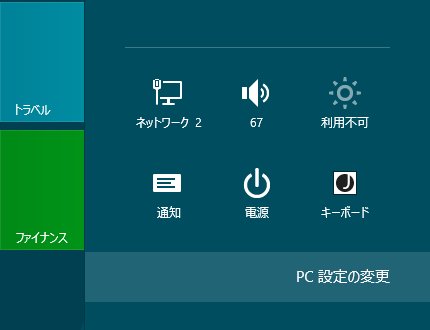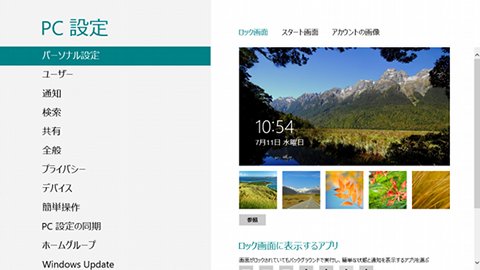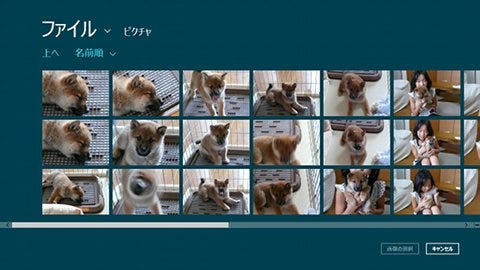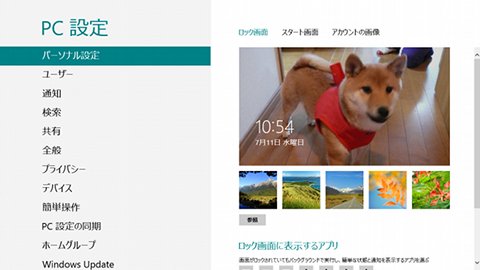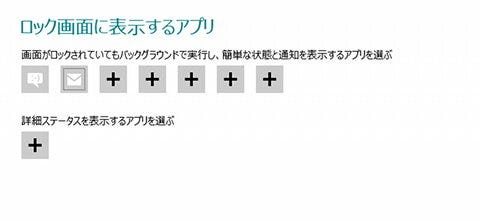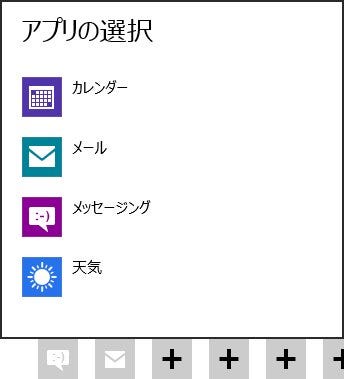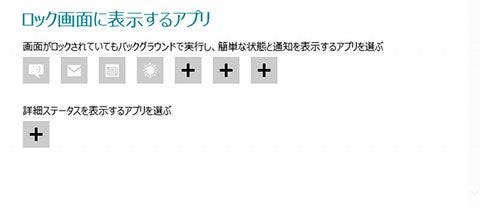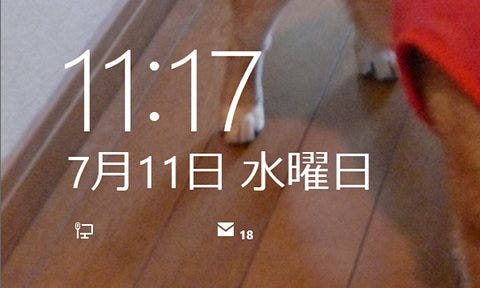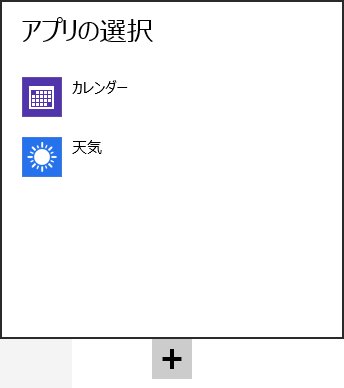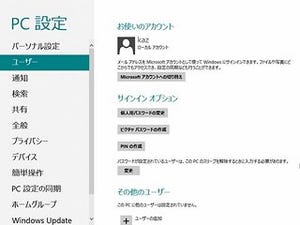ロック画面のカスタマイズ
さて、肝心のロック画面に関するカスタマイズは従来のWindows OSと比べて、多くのオプションが用意されています。グループポリシーエディターでカスタマイズを固定化することもできますが、ここではエンドユーザーが楽しめる写真のカスタマイズから始めましょう。具体的には「PC設定」の「パーソナル設定」から操作を行います(図05~07)。
あらかじめ用意された画像を選択するか、あらかじめピクチャーフォルダーに格納した画像ファイルを<参照>ボタンで選択してください。これでお好みの画像をロック画面に使用することが可能になります(図08~09)。
次はロック画面に表示する情報を選択しましょう。通知機能と対象となるのは、日付と時刻に加えてネットワーク接続状態やバッテリー残量、そしてMetroアプリケーションからの通知が行われます。Metroアプリケーションが、WinRT(Windows Runtime)ベースで開発されることを踏まえますと、今後登場するMetroアプリケーションにより、さまざまな通知が行われるようになるでしょう。
さて、初期状態では「メッセージング」「メール」の二種類が登録されていますが、<+>ボタンをクリックするといくつかのMetroアプリを通知対象として登録可能です。執筆時点で追加できるのは「カレンダー」「天気」の二つ。残念ながら動作を確認できたのは「メール」の電子メール未読数のみですが、今後登場する正式版では改善されているのではないでしょうか(図10~13)。
もう一つの情報領域が、日時の右上に情報を表示する「詳細ステータス」と呼ばれる部分。これらは一つしか選択できず、執筆時点の選択項目も「カレンダー」と「天気」のみ。設定を施すと本日のスケジュールもしくは指定地域の天気が表示されます。先の通知機能と同じく、こちらもMetroアプリケーションにより利便性が左右されるため、今後の発展に期待しましょう(図14~16)。
阿久津良和(Cactus)