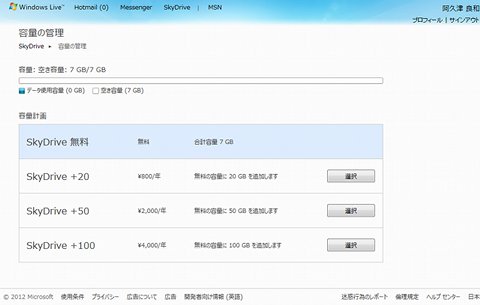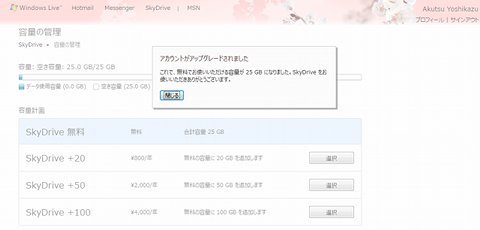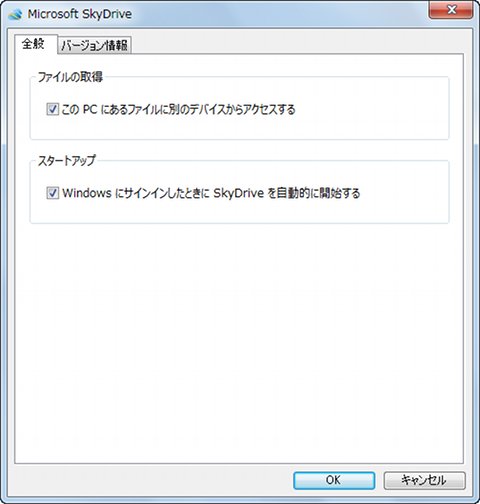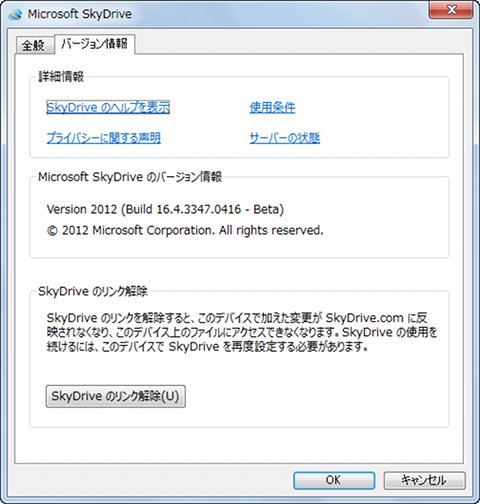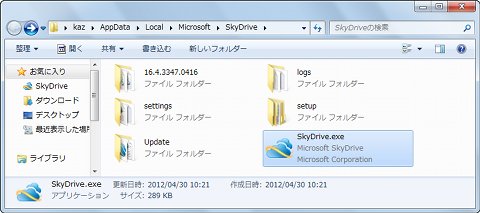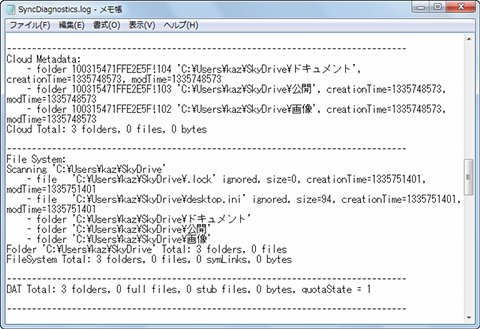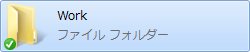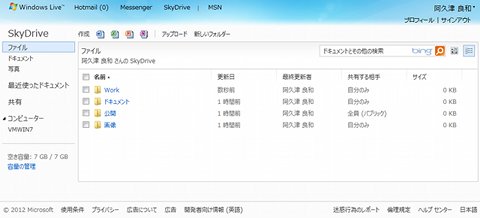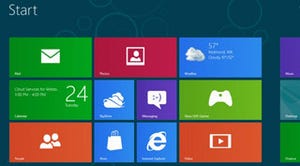SkyDrive for Windowsを使用する
通知領域にあるSkyDrive for Windowsのアイコンを右クリックしますと、各種操作が行えます。ここで簡単に内容を説明しましょう。<SkyDriveフォルダーを開く>は文字どおり同期対象となるフォルダーを開く項目。なお、同項目が太字で表示されていることからわかるように、同アイコンをダブルクリックした際は本項目が実行されます。<SkyDrive.comに移動>はWebブラウザーでskydrive.live.comにアクセスする項目。お気に入りなどを使わない場合は同項目からアクセスしましょう(図25)。
<容量の管理>はSkyDriveのページにある同名のリンクと同じく、SkyDrive上の容量を管理するページにアクセスする項目。前述のとおり新規作成ユーザーは無料使用可能な容量が7Gバイトになっていますが、既存ユーザーで一定条件を満たす場合は同ページにアップグレードボタンが用意されていますので、アカウントのアップグレードを実行しましょう(図26~27)。
<設定>は文字どおりSkyDrive for Windowsの設定ダイアログを呼び出す項目。<全般>タブはリモートアクセスの有無を制御する項目と、同ソフトウェアを自動起動する項目の二つが用意されています。リモートアクセスや自動起動を無効にする場合はここから設定を変更しましょう。<バージョン情報>タブでは、同ソフトウェアがベータ版であることを確認できます。もっとも過去の例を踏まえれば、Windows Live側の仕様変更に沿って同ソフトウェアも変化していきますので、特にベータ版であることを気にする必要はありません。
また、お使いのコンピューターでSkyDrive for Windowsの使用を止める場合は<SkyDriveのリンク解除>ボタンをクリックしてください。図18の画面が現れますので、再度使用する場合は図18~22の操作を行い、不要な場合は<×>ボタンをクリックします(図28~29)。
なお、SkyDrive for Windowsの本体は、「%LOCALAPPDATA%\Microsoft\SkyDrive」フォルダーにある「SkyDrive.exe」。同フォルダー下にはセットアップファイルや言語リソースが格納されている「16.4.3347.0416」フォルダー(同ソフトウェアのバージョンによって異なります)や、設定情報を格納する「settings」フォルダー、動作ログファイルを格納する「logs」フォルダーが確認できます(図30)。
ログファイルの内容は開発者向けのものであるため、どのファイルがいつ同期されたのかなどを確認することは難しいものの「SyncDiagnostics.log」ファイルを確認しますと、オンライン上のファイル数やローカルディスク上のファイルやフォルダーが同期対象になっていることを見て取ることができます。何らかの理由で動作を確認しなければならない場合は、これらのファイルを参照してください(図31)。
ちなみにSkyDriveと同期対象フォルダーの同期は、バックグラウンドで行われますのでユーザーが特に操作を行う必要はありません。また、SkyDriveの欠点としてフォルダーのアップロードができないというものがありましたが、同期対象フォルダー下にフォルダーを作成することでフォルダーのアップロード(同期)が行われますので、同欠点は改善したと言えるでしょう(図32~34)。