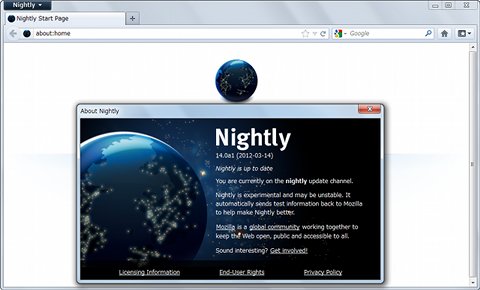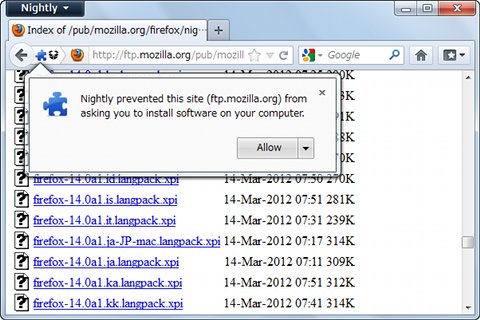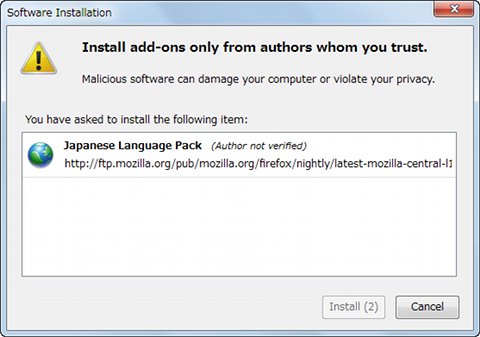64ビット版Mozilla Firefoxを導入してみる
さて、64ビットアプリケーションのメリットを把握したところで、具体的な話に取りかかりましょう。Mozilla Firefox for Windowsは現在32ビット版しか配布されていませんが、64ビットアプリケーションが用意されているのをご存じでしょうか。以前からWaterfoxやFirefox 64-bitなどの非公式ビルド(Firefox開発チームが提供するソースコードを独自にコンパイルしたもの)の64ビット版が存在します。
しかし、非公式版でなくともNightly Build(ナイトリービルド)と呼ばれる開発途中版に限っては、64ビット版が用意されています。本来はミラーサイトを紹介すべきですが、日本国内のミラーサイトを請け負っているftp.jaist.ac.jpはReleaseディレクトリのみミラーリングしているため、直接ftp.mozilla.orgにアクセスしなければ入手できません。
執筆時点のNightly Buildはバージョン14.0a1となりますので、[http://ftp.mozilla.org/pub/mozilla.org/firefox/nightly/latest-mozilla-central/]にアクセスし、「firefox-14.0a1.en-US.win64-x86_64.zip」をダウンロードしてください。もし、新しいバージョンがReleaseされている場合は、そちらを選択しましょう。ダウンロードしたZIP形式ファイルは「%ProgramFiles%\Mozilla」などに展開してください。ZIP形式の方が小回りが利きますが、インストーラー付きファイルも用意(~installer.exe)されていますので、お好きな方を選びましょう(図04~05)。
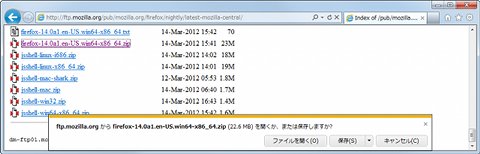 |
図04 ftp.mozilla.orgにアクセスして「firefox-14.0a1.en-US.win64-x86_64.zip」をクリックします。通知バーが現れたら<ファイルを開く>ボタンをクリックしてください |
あとは「firefox.exe」をダブルクリックしてください。これで64ビット版のMozilla Firefox for Windowsが起動しました。タスクマネージャーで確認しますとご覧のとおり、64ビットアプリケーションとして動作しています(図06~07)。
ただし、本Firefoxは英語版のため、メッセージ周りも英語のまま。日本語表記に慣れている方は不安に感じるかも知れません。そこで日本語の言語パックを導入する手順を紹介しましょう。こちらのサイトに並ぶ「firefox-14.0a1.ja.langpack.xpi」をMozilla Filrefoxからインストールしてください(図08~09)。