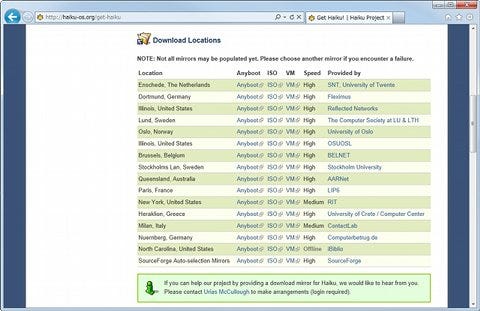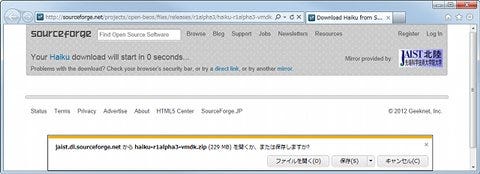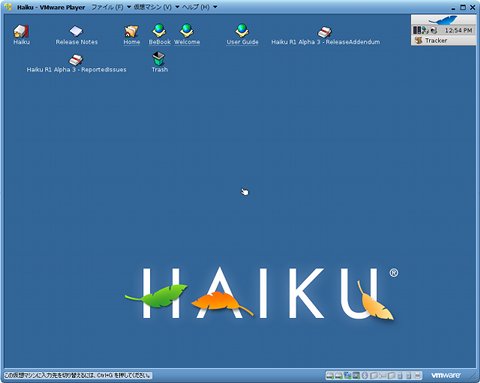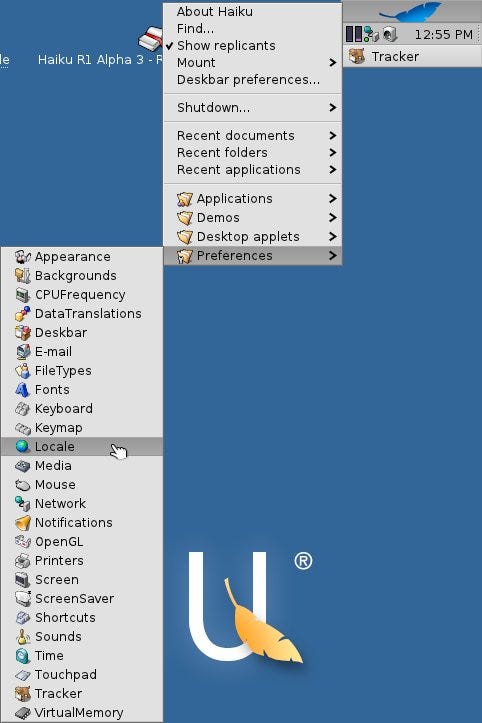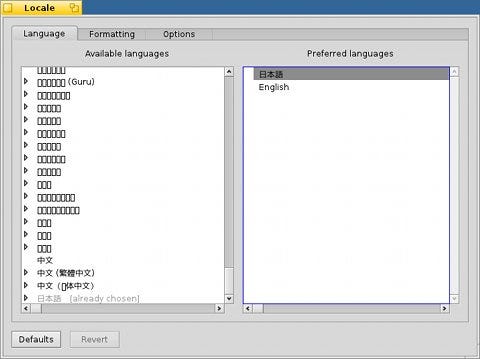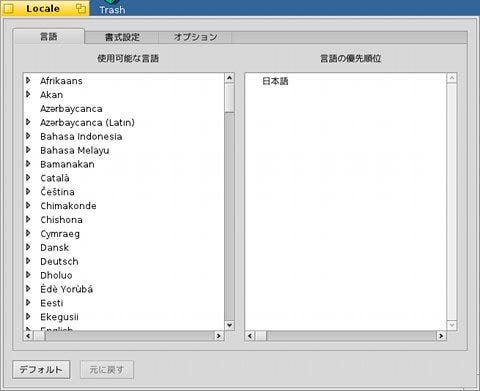VMware Playerで「Haiku」を試す
現時点ではエンドユーザーが既存OSからHaikuに乗り換えるメリットはまったくありませんが、異なるOSを試してみたいという方の欲求を満たすレベルには達しています。仮想環境でHaikuを試す手順をお送りしましょう。現在Haikuはインストール環境な通常版やISO版のほかに、VMware用の仮想HDDが用意されています。無償使用可能な仮想環境ソフトウェアであるVMware Playerを導入することで、HaikuのVMイメージを使用可能になりますので、事前にダウンロードページから導入しておきましょう。
準備を終えたらHaikuの公式サイトに用意されたダウンロードページにアクセスします。残念ながら日本国内のミラーサイトは用意されていませんので、「SourceForge Auto-selection Mirrors」を選択して国内からVMイメージファイルをダウンロードしてください。ZIP形式ファイルには、VMware構成ファイルや仮想HDDファイルが格納されています。VMware Playerを既に導入していれば、拡張子「.vmx」を持つVMware構成ファイルをダブルクリックしてください。これでHaikuが起動します(図06~08)。
初期状態では英語環境になっていますので、日本語を使用できる設定を行いましょう。最初に行うのは表示や使用言語を決定するロケール設定。こちらも初期状態は「English」になっていますので、Preferencesメニューから「Locale」を起動し、「日本語」のロケールを追加してください。設定はウィンドウを閉じる際に自動的に適用されますので、再度同じ「Locale」を起動するとタブ類が日本語表記に切り替わります(図09~12)。