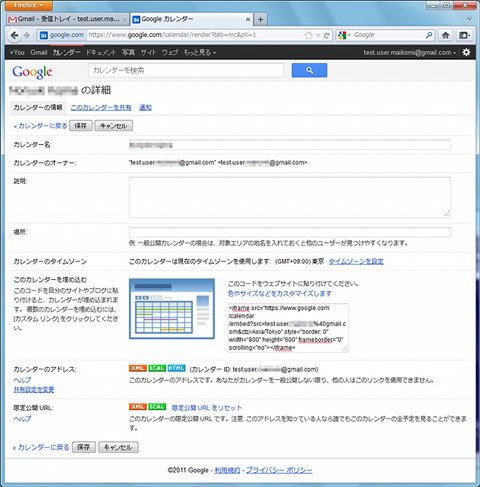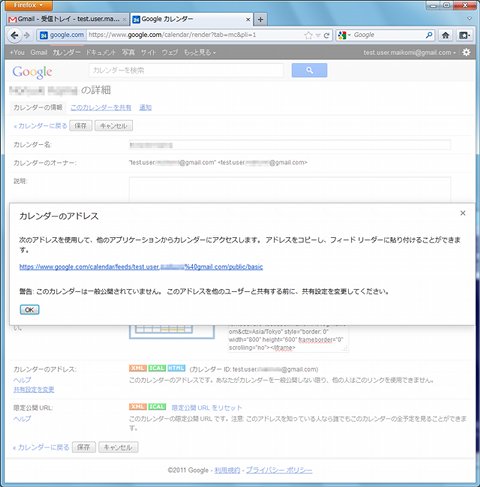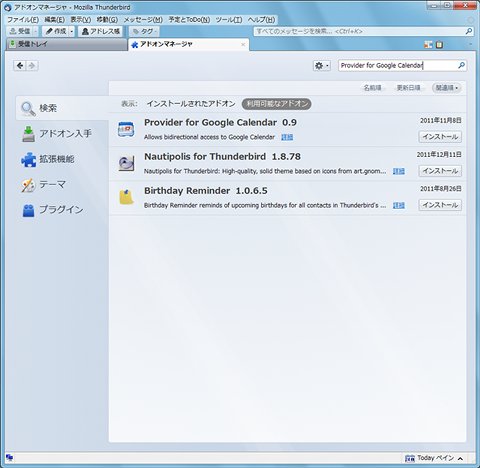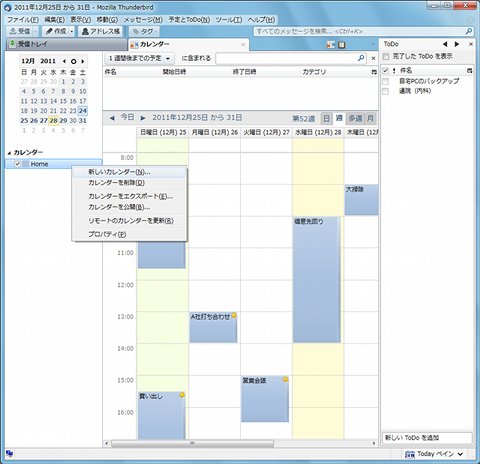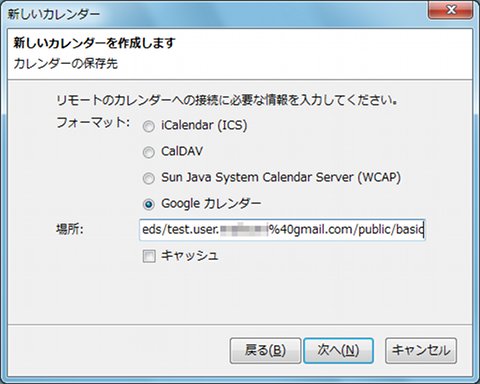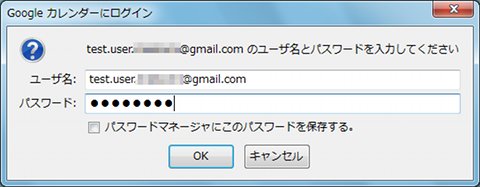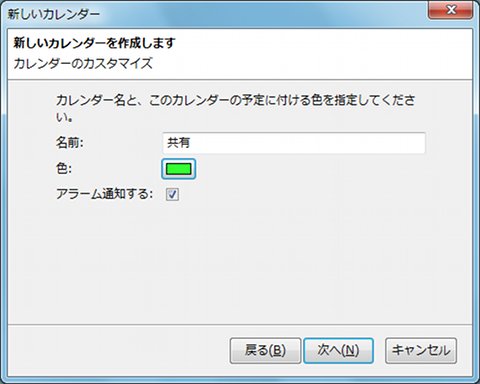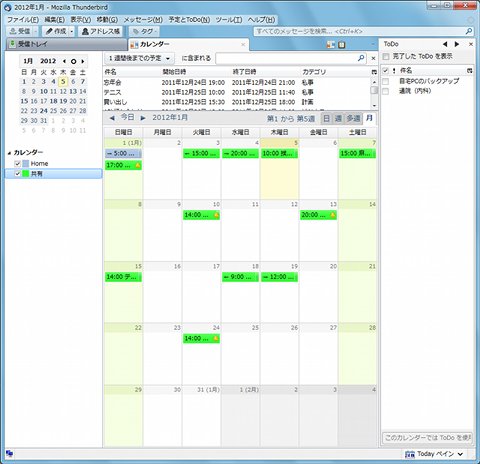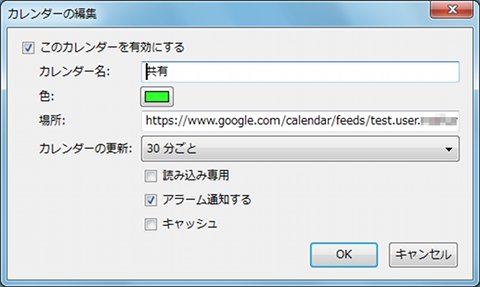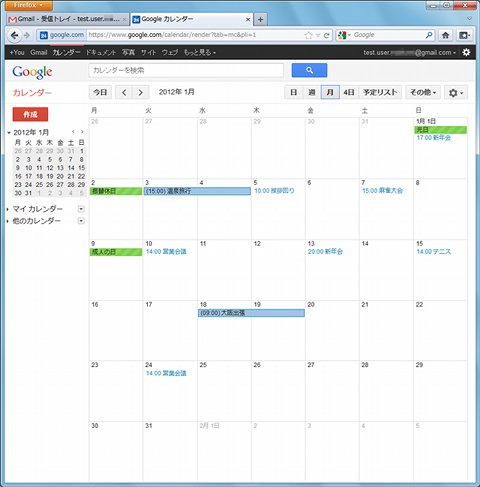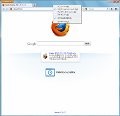Googleカレンダーと同期
Lightning自体も、直感的で扱いやすいスケジューラであるが、より便利な機能がある。Googleカレンダーとの同期である。同期の仕方などでいくつかの方法があるが、ここでは、双方向同期できるようにする。まず、Googleアカウントを用意しておく。カレンダーを表示して、マイカレンダーの[設定]を選ぶ。カレンダー設定となるので、さらにアカウントをクリックする。ユーザーの詳細設定となる。
カレンダーのアドレスにある[XML]をクリックする。URLが表示されるので、コピー、もしくはメモしておく。
Thunderbirdでは、Provider for Google Calendarアドオンを追加する。アドオンマネージャで検索し、インストールを行う。
カレンダーを表示した状態から、[Home]を右クリックし、[新しいカレンダー]を選択する。まず、保存先であるが、[ネットワークのサーバに保存する]にチェックを入れる。
さらに、フォーマットや場所を設定する。場所で、図15で表示されたURLを入力する。つまり、先ほどのGoogleカレンダーを保存先にするのである。
そして、このカレンダーにアクセスするGoogleアカウントとパスワードを入力する。
さらに、カレンダー名などを設定する。ここでは、わかりやすく「共有」とした。
以上で、完了である。実際にThundebird上でスケジュールを入力したのが、図22である。
Googleカレンダーとの同期は、カレンダー名を右クリックで表示されるメニューの[プロパティ]で設定できる。
デフォルトで30分となっている。ほかには1分、5分、15分、60分、手動が選択できる。同期すると、Googleカレンダーでは、図24のようになる。
Googleカレンダー側で入力したスケジュールも、当然のことだが、Thunderbird側に反映される。 最近は、スマートフォンなどを使う人も増えた。Googleのアプリを使って、Googleカレンダーにアクセスすることもできるし、Googleカレンダーと同期機能を持ったスケジューラアプリもある。Googleカレンダーをベースに、PC、スマートフォンでスケジュールを共有することもできる。スマートフォンなどを使えば、どこでもスケジュールの確認・更新を行うことができる。Lightningアドオンだけでなく、さらにほかのアドオンを組み合わせることで、使い方の幅が大きく広がる。これが、Firefox同様、Thunderbirdの拡張性の高さといえよう。本稿で紹介した機能以外にも、便利なことができる。そのあたりもぜひ、試してみていただきたい。
関連記事|