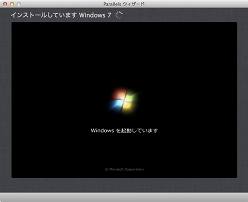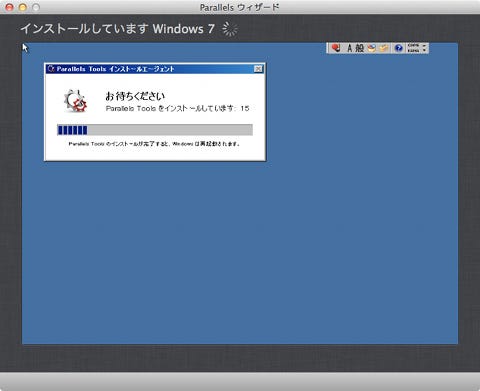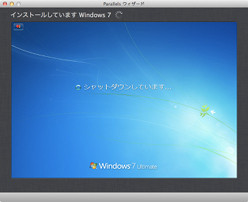|
 |
図15 しばらくすると、インストールするWindowsの構築環境の設定ダイアログが表示されるので自分に合った言語などを選択して「Next」をクリック |
図16 インストール状況を見守る。多少時間が掛かるがここまでの作業はシンプルそのもの |
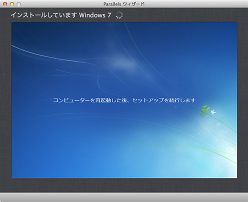 |
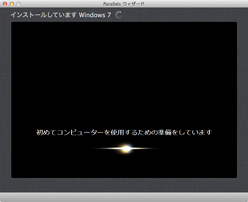 |
図19・20 ふたたび再起動。Windowsのセットアップも終盤に差し掛かるが、ここまで時間は費やせど難しい操作は一切なし。筆者の個人的な感想ではBoot Campよりも「おまかせで」行えるという安心感が「Parallels Desktop 7」にはあるように思う |
|
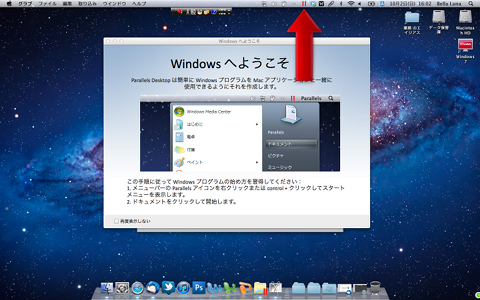 |
図24 シャットダウン後、写真のように「Windowsへようこそ」ウィンドウが表示されて、晴れてWin環境構築が終了となる。メニューバーを指す矢印の先のアイコンが「Parallels Desktop 7」でWinが起動している証となる |
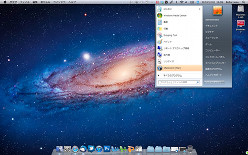 |
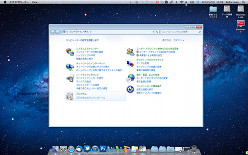 |
図25 メニューバーのアイコンを右クリックするとWindowsでお馴染みのスタートメニューが表示され、目的のアプリの起動等をあたかもMacを操作する感覚で行うことが可能となる |
図26 スタートメニューからコントロールパネルを開いた写真がこちら。ウィンドウ形状がWinだが、Mac OS X上でシームレスに振る舞ってくれる。ちなみに、これはCoherenceモードでの表示となる |
さて、如何だろうか。MacでWin環境を手軽に、そしてシームレスに構築するという高度な仮想化技術も、「Parallels Desktop 7」を用いればご覧のようにいとも容易く実現することができることがおわかりいただけたことだろう。同様の手順で、Chrome OSやUbuntuといった人気のLinux環境を構築することはもちろん、「Parallels Desktop 7」で新たに強化された機能によってMac OS X Lionから行えるようになったMac上でMac環境を構築することも可能となっている。