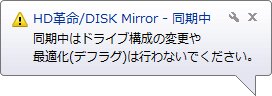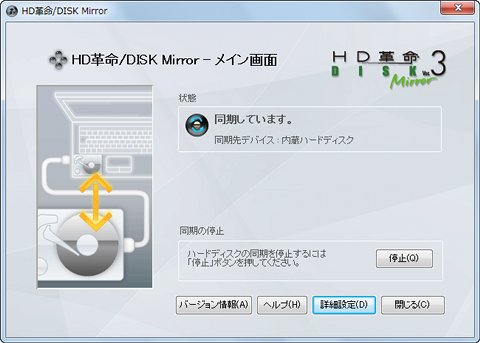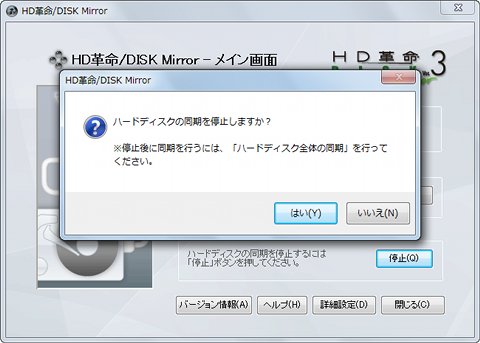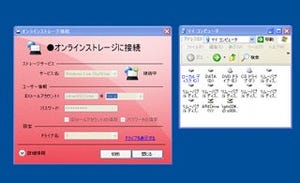その後コンピューターの再起動をうながされ、Windows OSの再起動を経ることで、ミラーリングが有効になる仕組みだ。最初にディスク全体の同期設定を選択した場合、特段の設定は必要ない。ユーザーはミラーリング先となるディスクの存在を意識せず、そのままコンピューターを使用できる(図06~08)。
場合によってはデータ専用とした特定のパーティションや、システムドライブのみミラーリングするといったシチュエーションもあり得るだろう。その場合は初回の同期設定にHDD全体を対象にしないことで、同期完了後に個別設定が可能となる。
メイン画面には「システムドライブの同期」セクションや「同期の停止」セクションが設けられることからもわかるように、この時点でミラーリング対象となるのはシステムドライブ以外のパーティションのみ。システムドライブのミラーリングは手動で実行しなければならない。
これは、ミラーリング元のシステムドライブに何らかのエラーが発生した場合、ディスク全体のミラーリングを選択していると、ミラーリング先のディスクにもエラーの要因が反映されてしまう。その点、システムドライブのみを手動ミラーリングとして運用している場合、ミラーリング先がバックアップとして活用できるため、このようなオプションを用意したのだろう。
手間がかかるというデメリットが発生してしまうも、安全性は高まるため、利便性と安全性のトレードオフになってしまうが、スケジュール設定を施すことで、システムドライブのミラーリングを自動化することもできる。自身の運用スタイルに応じて選択して欲しい。
ちなみにシステムドライブのリアルタイムミラーリングを有効にした状態でも、体感的なパフォーマンスダウンは発生せず、特に違和感なく作業を進めることができた(図09~13)。
また、最近ではNAS(Network Attached Storage)の普及も広まり、日々作成するデータの待避先として活用している方も少なくない。HD革命/DISK Mirror Ver.3 Professional版では、ミラーリング先としてネットワークストレージを選択できるのは前述のとおりだが、ミラーリングしたデータファイル(拡張子「.nwi」)を仮想ドライブとしてマウントする機能が用意されている。比較的時間がかかる復元作業を用いずとも、必要なファイルだけを仮想ドライブから取り出せるため、差し迫った際のリカバリーに役立つだろう。