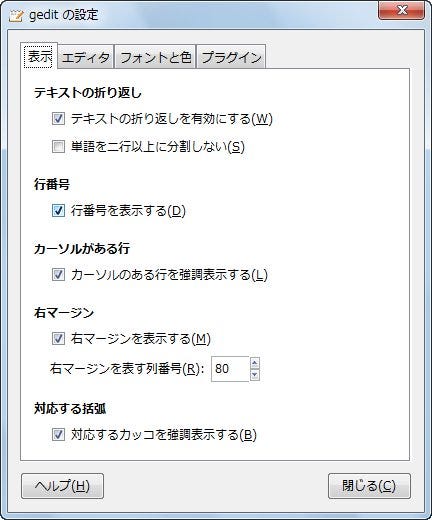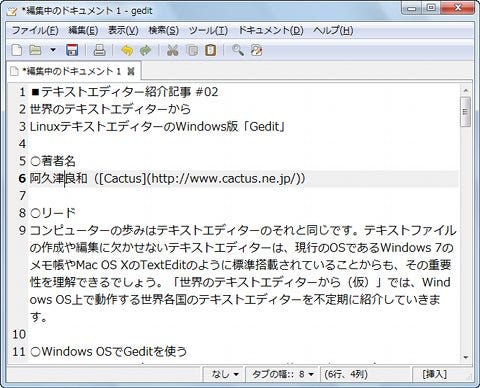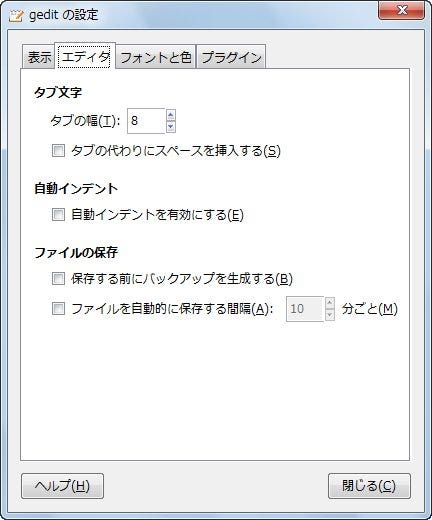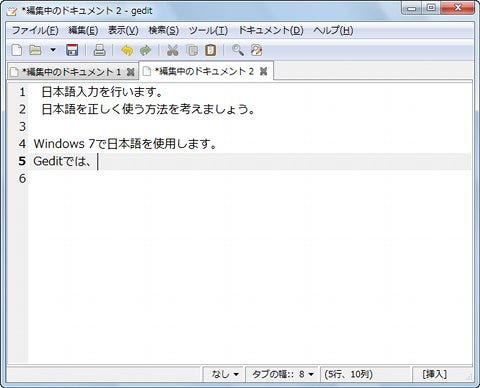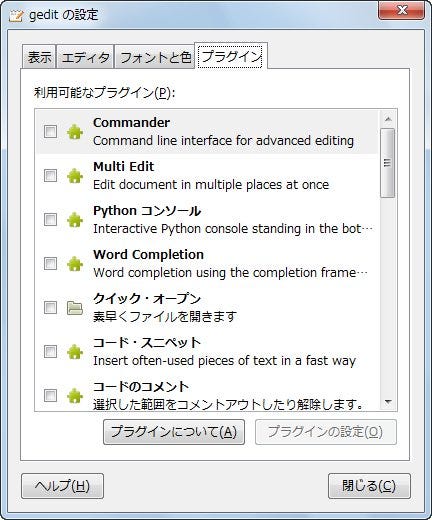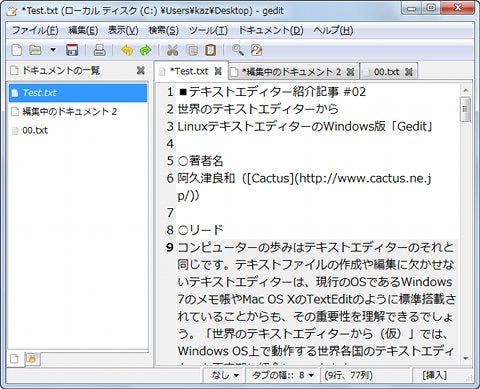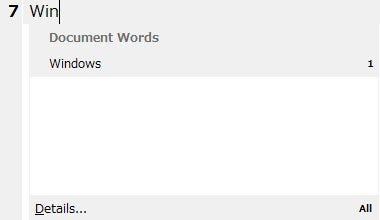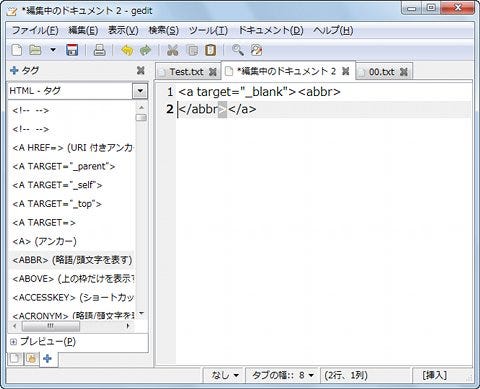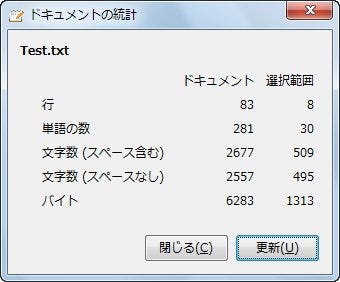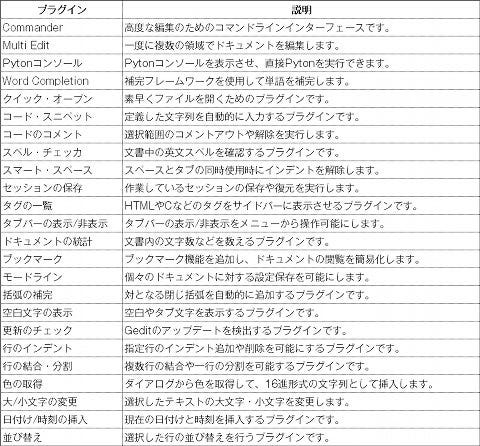次は“使い勝手”を左右する各種設定を行います。<編集>メニュー→<設定>で起動する設定ダイアログからは、一般的なソフトウェアと同じく、Geditの動作に大きく寄与するため、必ず確認しなければなりません。各設定項目は日本語になっているため、筆者が改めて説明する必要はないでしょう。
ただし、Geditのテキスト折り返し機能は一般的なテキストエディターと同じく、改行だけを数える形式のため、行番号で執筆量を判断するには後述するプラグインに頼らなければなりません。まだ、英単語が行末尾に収まらない場合、その単語を次の行に送るワードラップ機能は文書の用途によって不要になることがあります。その場合は<単語を二行以上に分割しない>のチェックを外してください(図33~34)。
<エディタ>タブでは、タブ幅の設定や自動インデント、ファイルの自動保存機能に関する設定を行います。日本語の文書を作成する上でタブ幅はあまり重要ではありませんが、テキスト形式の設定ファイルを編集する際に影響を与えますので、ご自身の好みに応じて変更してください。
また、自動インデントは半角スペースだけでなく、全角スペースにも対応していますので、文書作成というスタンスを踏まえれば有効にしない理由がありません。特に問題がなければ有効にしておきましょう。ただし、最後のファイル保存機能は好みが分かれます。
<保存する前にバックアップを生成する>は、末尾に「~(チルダ)」を付けたバックアップファイルを元のファイルと同じフォルダーに作成するための設定項目です。しかし、「foo.txt」というファイルを編集中の場合、「foo.txt~」というファイルが延々と残ってしまうため、気になる方もおられるでしょう。バックアップファイルの生成先を指定できれば済む話ですが、Geditのバージョンアップに期待するしかなさそうです(図35~36)。
最後の<プラグイン>タブは、文字どおりGeditにプラグインを追加し、機能拡張を行うための設定箇所となります。初期状態でいくつかのプラグインが有効になっており、文書内の文字数を数える「ドキュメントの統計情報」といった機能もプラグインによって実現されていますので、入力内容によってプラグインの取捨選択を行っておきましょう(図37~41)。
筆者自身のお勧めとしては、補完フレームワークを使用して単語を補完する「Word Completion」や、作業しているセッションの保存や復元を実行する「セッションの保存」。空白やタブ文字を表示する「空白文字の表示」、選択したテキストの大文字・小文字を変更する「大/小文字の変更」などでしょうか。下記に初期状態で選択できるプラグインの一覧をまとめましたので、参考にしてください(図42)。