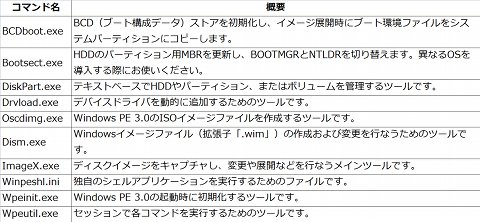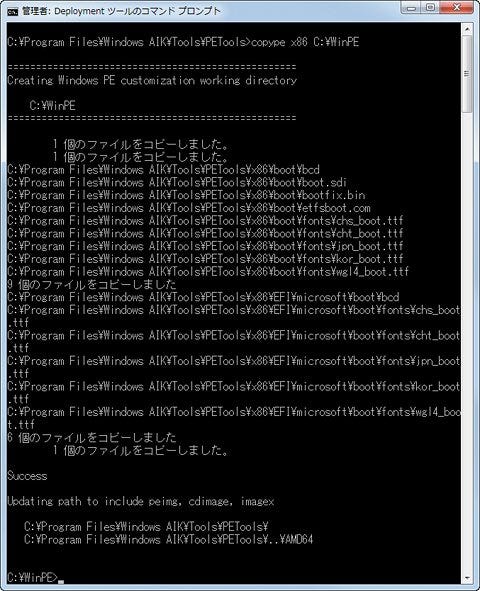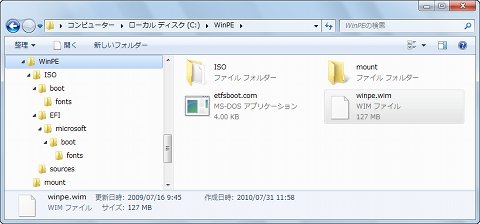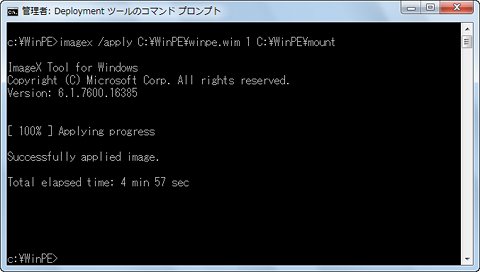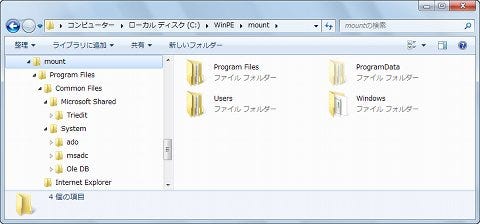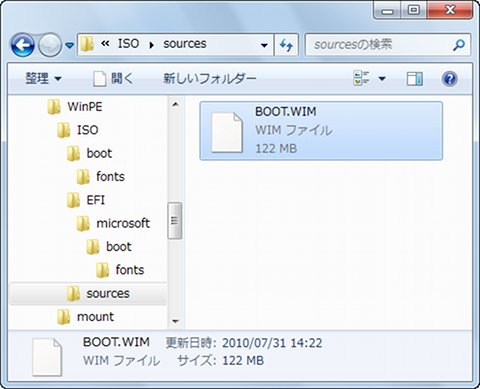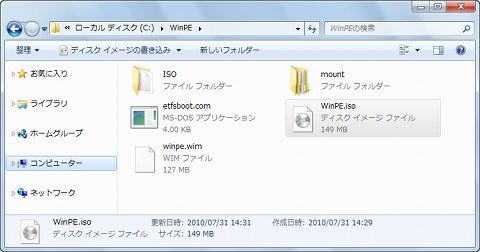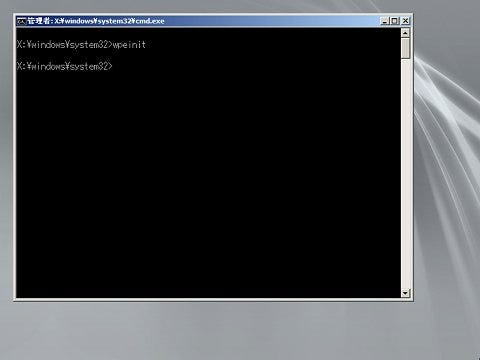Windows PE環境を構築する
前述のとおりWindows AIKには数多くのコマンドラインツールが用意されていますが、これらのなかでも主力となるのが、Oscdimg.exe、Dism.exe、ImageX.exeの三つ。これらのコマンドを駆使してWindows PE 3.0環境を構築していきます(図13)。
まずは今度はWindows PE 3.0を構築するために、Windows AIKの専用コマンドプロンプトを起動しましょう。一見すると、通常のコマンドプロンプトからで十分と思われるはず。しかし、専用コマンドプロンプトは、あらかじめ「%ProgramFiles%\Windows AIK\Tools\PETools」フォルダなどを環境変数PATHに加え、起動時のカレントフォルダも同フォルダが選択されていることなど、前述した各コマンドが使いやすい環境となっています。そのため、「Deploymentツールのコマンドプロンプト」を使いましょう。ちなみに、各操作を行なうには、管理者権限が必要となりますので、UAC(ユーザーアカウント制御)が有効になっている環境、「Deploymentツールのコマンドプロンプト」起動時は、コンテキストメニューから<管理者として実行>をお選びください(図14~15)。
 |
図14 Windows PE 3.0の構築を行なうには、<スタート>メニューを開き、<すべてのプログラム>をクリックします |
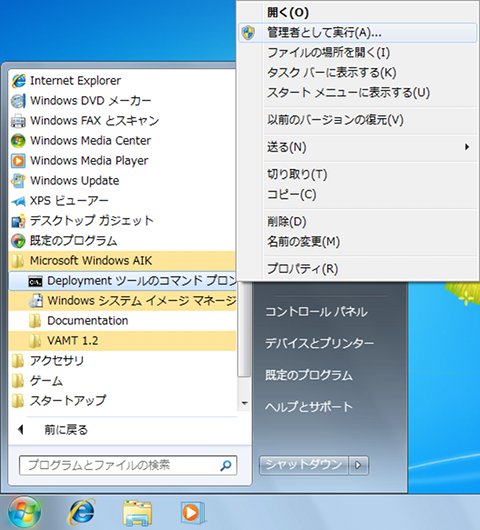 |
図15 メニューが切り替わったら、<Microsoft Windows AIK>をクリックして展開し、<Deploymentツールのコマンドプロンプト>を右クリックします。メニューから<管理者として実行>をクリックしてください |
専用コマンドプロンプトが起動したら、Windows PE 3.0のベースとなるファイルを作業フォルダにコピーする「Copype.cmd」を実行しましょう。同コマンドは「Copype {アーキテクチャ} {出力パス}」という形式で実行し、アーキテクチャは「x86」「amd64」「ia64」のいずれかを指定します。順番に32ビット版、64ビット版、Itanium版となりますので、通常は32ビット版もしくは64ビット版を選択することになるでしょう。出力パスはどこを指定しても構いませんが、今回はキータイプ数を減らすため、ホストドライブのルートフォルダ下に作成しました(図16)。
ご覧のように、ユーザーが指定したフォルダ(今回の例では「\WinPE」)には、ISOフォルダおよび、mountフォルダが作成されています。前者はWindows PE 3.0のISOイメージファイルを作成するために必要なファイルが展開され、ベースとなるWindows PEイメージファイル(winpe.wim)を使用して、独自の同イメージファイル(boot.wim)を作成しなければなりません。後者は、ImageXツールやDISMツールを使用したWindows PEイメージファイルをマウントする際に使用します(図17)。
次はDismコマンドを使ってWindows PEイメージファイルをマウントし、カスタマイズを行なうのが一般的ですが、今回は初回ということで、ImageXコマンドによる簡易的な操作を行ないましょう。今回の例では「imagex /apply C:\WinPE\winpe.wim 1 C:\WinPE\mount」と実行します。これで、「C:\WinPE\mount」フォルダにWindows PEイメージファイル(winpe.wim)が展開されました(図18~19)。
続いて「imagex /capture C:\WinPE\mount C:\WinPE\ISO\SOURCES\BOOT.WIM "WinPE" /boot /compress maximum」と実行します。このコマンドは、「C:\WinPE\mount」フォルダの内容を「C:\WinPE\ISO\SOURCES\BOOT.WIM」として作成し、起動可能かつ圧縮率を最大にするというもの。ダブルコーテーションで囲んだ文字列はボリュームラベルとなります(図20~21)。
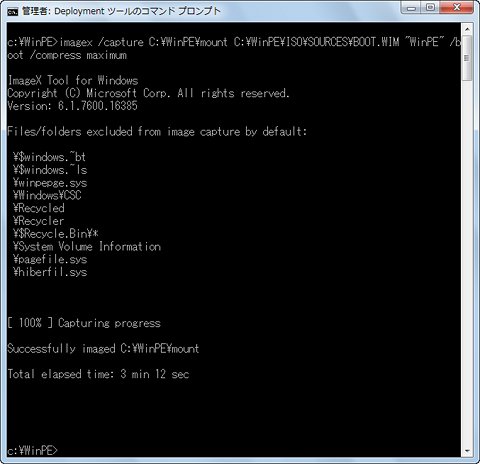 |
図20 今度は「imagex /capture C:\WinPE\mount C:\WinPE\ISO\SOURCES\BOOT.WIM "WinPE" /boot /compress maximum」と入力して[Enter]キーを押します |
最後にISOイメージファイルを作成するため、Oscdimgコマンドを使用しましょう。同じくコマンドプロンプトに「oscdimg -n -o -b"etfsboot.com" C:\WinPE\ISO WinPE.iso」と実行します。こちらはオプション「-n」でロングファイルネームを有効にし、オプション「-o」で記憶域の最適化を指定し、オプション「-b」で、El Toritoブートセクタファイルを指定しました。続く「C:\WinPE\ISO」はISOイメージファイルのソースを指し、「WinPE.iso」は作成するISOイメージファイル名を指します(図22~23)。
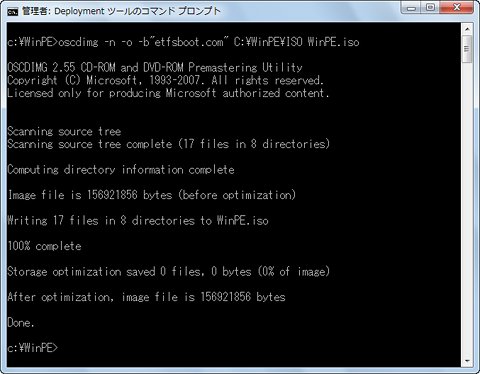 |
図22 最後にISO形式ファイルを作成します。「oscdimg -n -o -b"etfsboot.com" C:\WinPE\ISO WinPE.iso」と入力して[Enter]キーを押してください |
一連の操作をまとめますと、下記のようになりました。環境変数PATHの設定を追加したバッチファイルを作成すれば、ほぼ自動的にWindows PE 3.0のISOイメージファイルを作成することも可能です。
Copype x86 C:\WinPE
imagex /apply C:\WinPE\winpe.wim 1 C:\WinPE\mount
imagex /capture C:\WinPE\mount C:\WinPE\ISO\SOURCES\BOOT.WIM "WinPE" /boot /compress maximum
oscdimg -n -o -b"etfsboot.com" C:\WinPE\ISO WinPE.iso
それではISOイメージファイルをCD-Rなどに書き込み、同メディアからコンピュータを起動してみましょう。OSインストール済みのコンピュータで起動した場合、メディアからコンピュータを起動するか確認をうながされますので、[スペース]キーなど任意のキーを押して起動を続けてください。Windows PE 3.0が起動するとコマンドプロンプトのみ表示されます。ファイルを救出するならxcopyコマンドなどをお使いください。また、終了時は「exit」と実行すれば、Windows PE 3.0が終了し、コンピュータが再起動します(図24~25)。
 |
図24 ISOイメージファイルをCD-Rなどに書き込み、同メディアからコンピュータを起動しますと、起動の確認をうながされます。[スペース]キーなど任意のキーを押してください |
以上で、Windows PEの概略から、Windows PE 3.0の基本的な環境構築まで説明を終えました。次回以降はWindows PE 3.0の使い方や、ユニークな環境構築などをお届けしますので、ご興味のある方は是非ご覧ください。
阿久津良和(Cactus)