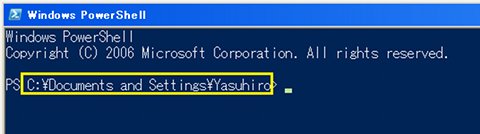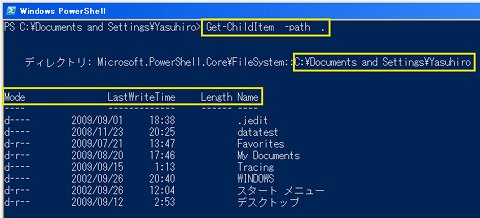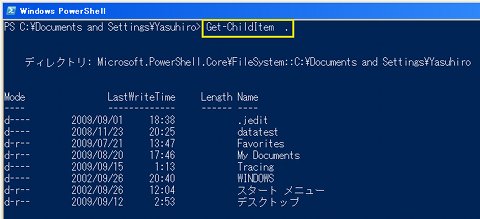今回は、ディレクトリのアイテムを表示するコマンドレット「Get-ChildItem」を紹介します。基本中の基本コマンドレットですが、パラメータを活用すれば実践的な使い方ができます。
注意:本稿では、Windows XP環境にてPowerShellの動作確認を行っていますが、ソフトウェアの利用はすべて使用者の責任においてご利用ください。
ゼロからはじめるWindows PowerShell - 環境構築編
ゼロからはじめるWindows PowerShell - コマンドレット編
ゼロからはじめるWindows PowerShell - ヘルプ編
Windowsのエクスプローラでいうところの「フォルダ」(folder:書類挟み)は、PowerShellでは「ディレクトリ」(directory:住所録)と呼びます。また、エクスプローラでいうところの「最前面にあるフォルダウインドウ」はPowerShellでは「カレント・ディレクトリ」(current:今の、現時点の)と呼びます。「カレント・ディレクトリ」は入力行の>の左側に表示されています。PowerShell起動直後は「C:\Documents and Settings\ユーザ名」になります(図1)。
「Get-ChildItem」コマンドレット(child item:子項目)を使うと、指定したディレクトリにある『アイテム』、つまりファイルや子ディレクトリの情報を見ることができます。
> Get-ChildItem -path .
注意「>」は入力行であることを意味するためのものです。入力の必要はありません。
「-path」パラメータには確認したいディレクトリのパス(path:小道、進路)を引数として指定します。「.」(半角ピリオド)を指定するとカレント・ディレクトリの内容を表示します(図2)。
「Mode」は属性、「LastWirteTime」は最終書き込み日時、「Length」はファイル・サイズ、「Name」はファイル(ディレクトリ)名です。エクスプローラでフォルダを詳細表示したときに似ています(図3)。
属性の文字の意味は、d(directory)、a(archive=いわゆるファイル)、r(read only=読み取り専用)、h (hidden=隠しファイル)、s(system=システム・ファイル) です。「-path」パラメータは省略可能なので次でも同じです(図4)。
> Get-ChildItem .
更に「.」も省略可能なので、次でも同じです(図5)。