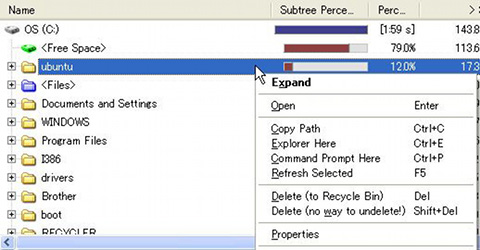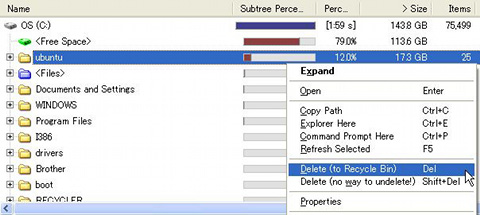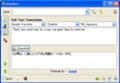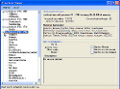ファイルの削除とウィンドウのカスタマイズ
基本的な使い方がわかったところで、次は補助的な機能を見ていこう。ドライブを圧迫しているフォルダの中に不要なものがあれば、そのフォルダの上で右クリックしよう(図18)。
表示されたコンテキストメニューから[Delete (toRecycle Bin)]を選択すれば、フォルダを削除できる(図19)。
ただし、下の方の[Delete (no way to undelete!)]を選択すると、ごみ箱に移動せずに完全削除となるので注意しよう。また、下のペインにあるパネルの表示が小さすぎて見づらい場合は、パネルを選択し、コンテキストメニューから[Zoom in]をクリックしよう(図20)。すると、選択した部分が拡大表示される(図21)。
 |
図20 コンテキストメニューから[Zoom in]をクリック |
メインウィンドウの表示をカスタマイズするには、ウィンドウ上部の[Options]をクリックして、各メニューをクリックすれば、表示/非表示の切り替えができる(図22)。
 |
図22 [Options]から各メニューをクリックすれば、表示/非表示を切り替えられる |
さらに細かくカスタマイズしたい場合は、[Options]から[Configure WinDirStat]を選択する(図23)。
 |
図23 [Options]から[Configure WinDirStat]を選択する |
表示されたダイアログにおいて、パネルの表示設定などをカスタマイズしよう(図24)。
最後に「WinDirStat」をアンインストールする場合は、[スタート]メニューから[すべてのプログラム]を選択し、[WinDirStat]の[Uninstall WinDirStat]をクリックすれば良い(図25)。