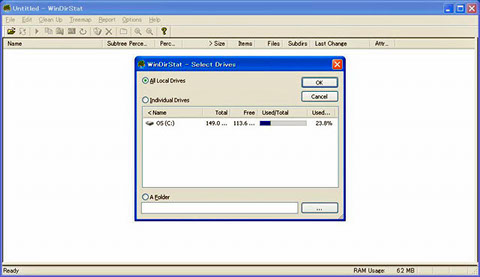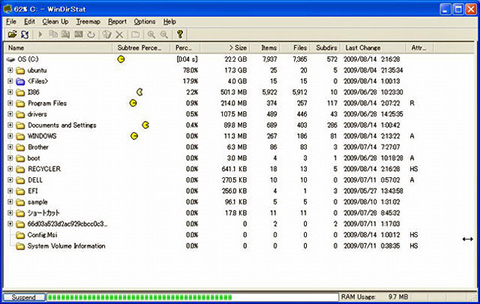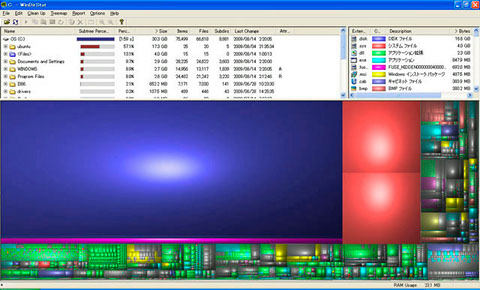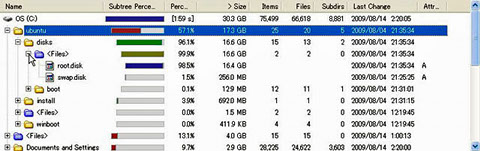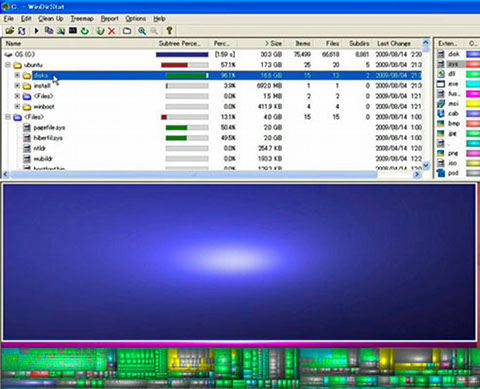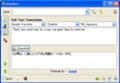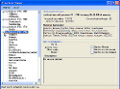ファイルの使用率をビジュアル化する
それでは、「WinDirStat」を使っていこう。セットアップウィザードを閉じると、自動的に「WinDirStat」のメインウィンドウとダイアログが立ち上がる(図9)。
まず、ダイアログではそのまま[OK]ボタンをクリックする(図10)。
 |
図10 チェックしたいドライブを選択して、[OK]ボタンをクリック |
すると、図11のような画面が表示されて、ドライブ内のデータ解析が始まる。ウィンドウ下にある進捗状況のインジケータが右端に達したら、解析結果が表示される(図12)。
まず左上のペインにあるフォルダツリーを見てみよう。各フォルダのドライブ占有率と使用量が示されているが、フォルダを展開していけば、親フォルダ内における子フォルダの占有率が確認できる(図13)。
次に、ウィンドウ右上のペインを見てみよう。ここでは、ファイルの種類ごとのドライブ使用量が順に表示されている(図14)。
 |
図14 ファイルの種類ごとの使用量が表示されている |
また、下のペインでは、右上で色分けされたファイルがパネル状に表示され、ドライブの占有率を視覚的にとらえることができる(図15)。
左上ペインのフォルダツリーと下ペインのパネルはリンクしており、ファイルやフォルダを選択すると、該当するパネルが白枠で強調表示される(図16)。
同様に、右上のペインでファイルの種類を選択すると、該当するパネルが強調表示される(図17)。
 |
図17 右上でファイルの種類を選択すると、下のペインで該当するパネルが白枠で強調表示される |