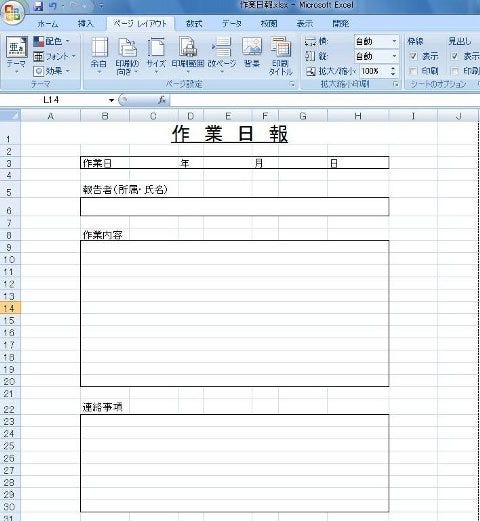実際に作って体験してみましょう。
マクロの記録機能
とても便利な機能に、[マクロの記録]というものがあります。毎日同じ作業をしなくてはいけない時など、その作業手順を[マクロの記録]で覚えさせると、その作業が自動的にVBAに変換され、マクロとして実行できるようになります。どんなものか、実際にやってみましょう。
決まった書類に毎日報告書を書いて提出しているとします。書類の形式は同じなので、文章を書いて印刷して提出し、次の日に新しく書く時、昨日の表のデータを範囲指定して、削除し、新しく書き始めます。この「昨日の表のデータを範囲指定して、削除」の部分は毎日同じ作業なので、ボタン一つで削除できると大変便利だと思いませんか?それではさっそく、具体的な手順を見ていくことにしましょう。報告書は「作業日報」とします(サンプルは「01.xlsx」を参照してください)。
[開発]タブの[マクロの記録]をクリックします。[マクロの記録]ウィンドウが表示されます。
 |
図8:マクロの記録 |
そのまま[OK]ボタンを押して下さい。ツールバーのアイコンが記録終了のアイコンに変わります。
ここからの作業が記録されます。範囲指定して[Delete]キーを押す作業を必要分繰り返します。すべてが終わったら、[記録終了]アイコンをクリックして下さい。[マクロの記録]アイコンに戻ります。ここまでのExcelワークブックを名前を付けて保存しましょう。通常の「.xlsx」ファイルとして保存しようとすると、図10のようなエラーが出ます。
マクロを含む表は、拡張子を「.xlsm」とする必要があります。