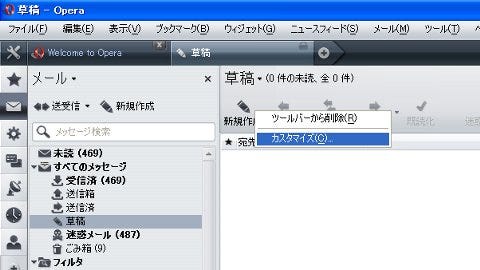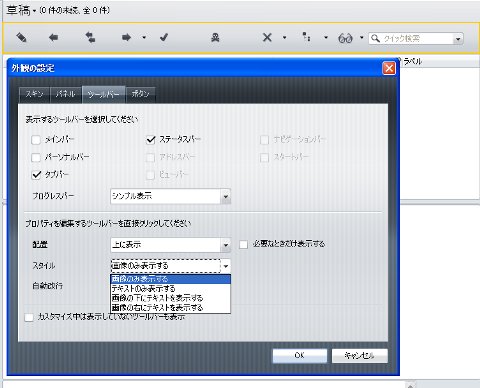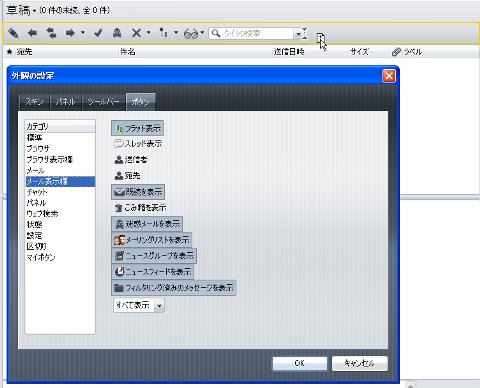メールのタブをカスタマイズする
最後に、[未読]ビューなどメールを表示するタブの手軽なカスタマイズ方法を紹介します。
まずはツールバーをカスタマイズしてみます。ツールバーを右クリック→[カスタマイズ]を選択して、[外観の設定]ダイアログを表示します(図19)。
すると[ツールバー]タブが表示され、ツールバーの周りに黄色い枠がつきます(図20)。この黄色い枠が編集の対象となるツールバーです。
アイコンの文字を非表示にしたい場合は、「スタイル」のプルダウンメニューで[画像のみ表示する]を選択します。その他、好みに応じて[テキストのみ表示する][画像の右にテキストを表示する]を選択してください。
ツールバーにボタンを追加するには、[外観の設定]ダイアログの[ボタン]タブを開きます(図21)。左側の「カテゴリ」欄で[標準]を選択すると、選択しているツールバーの標準状態が表示されます。[ツールバーを標準の状態に戻す]ボタンをクリックすれば、デフォルトの状態に戻せます。
ここでは、メールのツールバーに便利なボタンやプルダウンメニューを追加してみましょう。 まず、「カテゴリ」欄で[メール表示欄]を選択します。既読メールの表示/非表示を簡単に切り替えるには、[既読を表示]ボタンをツールバーの適当な位置へドラッグ&ドロップして追加します(図22)。
また、メールの表示期間を簡単に選択できるようにするには、一番下にある[すべてを表示]プルダウンメニューを追加します。すべて追加したら[OK]ボタンをクリックします。
今度はメールの件名など、ヘッダ情報を表示する部分をカスタマイズしてみます。適当なメールを表示して、件名などが表示されている部分で右クリック→[カスタマイズ]を選択します(図23)。