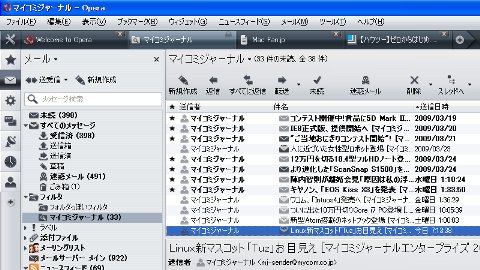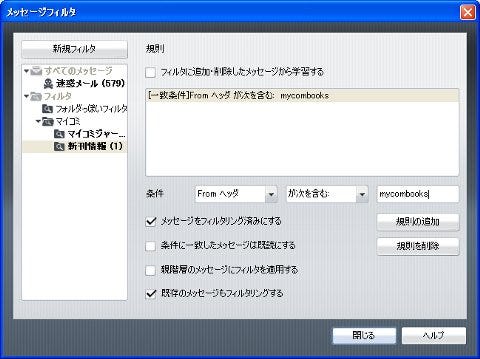特定のメールだけを収集したい場合は、フィルタに条件を設定します。 先ほどと同様に、[メッセージフィルタ]ダイアログで[新規フィルタ]ボタンをクリックし、フィルタ名を入力します。そして右側の「規則」にある「[一致条件]件名が次を含む」をクリックすると、下の「条件」の部分が設定可能になります(図4)。
あとは、一般的なメール振り分けの要領で設定を行います。特定のメールアドレスのメールだけをまとめるなら、[Fromヘッダ][が次を含む]を選択し、右側の欄にメールアドレスを入力します(図5)。また、その下にある「メッセージをフィルタリング済みにする」と「既存のメッセージもフィルタリングする」にチェックして「閉じる」ボタンをクリックします。
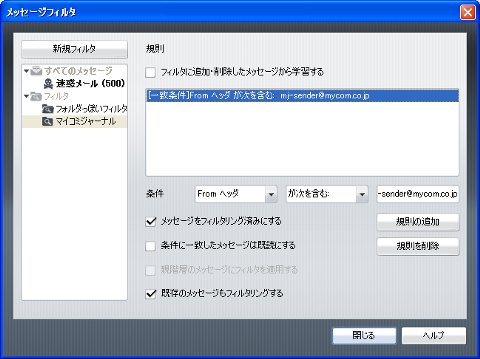 |
図5 フィルタリングの条件を設定します。なお、このダイアログを開いた状態でも、ダイアログを移動してOperaのタブなどを操作できるので、メールを開いてメールアドレスなどの文字列をコピーすることもできます |
これで、[受信済]ビュー内のメールも含め、条件に合致したメールがフィルタに収集されます(図6)。そして、デフォルトの状態では[未読]や[受信済]ビューで対象のメールが表示されなくなります。
なお、フィルタは階層構造にすることも可能なので、条件を設定しない空のフィルタをフォルダのように扱って、複数のフィルタをまとめることもできます。階層構造にするには、空のフィルタを選択した状態で[新規フィルタ]ボタンをクリックします。すると、その下の階層にフィルタが作成されます(図7)。
ただし、作成済みのフィルタをドラッグ&ドロップして移動することはできないので、作成する順番には気を付けましょう。すでに作成してあるフィルタを移動したい場合は、面倒ですが、空のフィルタを選択してから新たに作成し直してください。