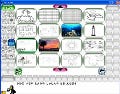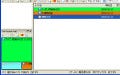作成した小説をエクスポート
続いて、[章]メニューから[新しい章]を選択しよう。ダイアログが表示されるので、章のタイトルや粗筋などを入力する(図21)。
 |
図21 [章]メニューの[新しい章]を選択して表示されるダイアログで、章の設定を行う |
以上の設定が終わったら、[場面]メニューから[新しい場面]を選択して表示されるダイアログで、実際の執筆に取り掛かる。[全般]タブでは、「Strands」や章、日付などを選択し、「要約」の部分に文章を入力する(図22)。
 |
図22 [新しい場面]ダイアログにおいて、実際の執筆などを行う |
また、[人物と舞台]タブでは、登場人物や舞台を選択する(図23)。
 |
図23 [人物と舞台]タブを選択し、登場人物や舞台を設定する |
ダイアログへの入力を行うと、「StorYBook」のウィンドウは図24のように表示される。
現在は、物語が時系列で表示されているが、[表示]メニューから[ブックの表示]を選択すると、完成した際の章の流れで物語を確認することができる(図25)。
プロジェクトを保存する際は、[ファイル]メニューから[プロジェクトの保存]を選択する。また、[ツール]メニューで[エクスポート]を選択すると、図26のようなダイアログが表示され、テキストファイルやPDFファイルなどにエクスポートすることが可能である。
 |
図26 幾つかのファイル形式でのエクスポートも可能である |
ただし、ファイル形式によっては日本語が文字化けする場合がある。最後に、この「StorYBook」をアンインストールする場合は、[スタート]メニューから[すべてのプログラム]を選択し、[StorYBook]の[Uninstall StorYBook]をクリックする(図27)。
 |
図27 アンインストールする場合は、[スタート]メニューから、[StorYBook]の[Uninstall StorYBook]をクリックする |