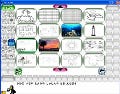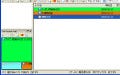登場人物と舞台を設定
それでは、さっそく「StorYBook」を使っていこう。インストールが完了すると、「StorYBook」が起動し、ダイアログが表示される(図10)。
ダイアログの左側にある[Create new Project]ボタンをクリックしよう。図11のようなダイアログが表示されるので、プロジェクト名を入力する。すると、「StorYBook」のウィンドウが表示される(図12)。
 |
図11 プロジェクト名を入力して、[OK]ボタンをクリックする |
まずは、メニューを日本語化しよう。[File]メニューから[Preferences]を選択する(図13)。
 |
図13 [File]メニューから[Preferences]を選択しよう |
設定のダイアログが表示されるので、[General]タブにおいて、「Language」で「日本語(Japanese)」を選択し、「Spell check」では「no spell check」を選んで、[OK]ボタンをクリックする(図14)。
 |
図14 「Language」で「日本語(Japanese)」を選択し、「Spell check」で「no spell check」を選んで、[OK]ボタンをクリックする |
すると、メニューが日本語で表示される(図15)。
続いて、「StorYBook」で物語を構成していこう。まずは、登場人物の設定を行う。[人物]メニューから[新しい人物]を選択すると、図16のようなダイアログが表示される。
 |
図16 [人物]メニューの[新しい人物]を選択して表示されるダイアログで、登場人物を設定する |
名前や性別、主要人物か脇役かなどを設定する。設定した登場人物は、[人物]メニューの[人物の管理]を選択して表示されるダイアログで、編集や削除を行うことができる(図17)。
 |
図17 [人物]メニューの[人物の管理]を選択すると、このようなダイアログが表示される |
同様に、[舞台]メニューから[新しい舞台]を選択して表示されるダイアログにおいて、物語の舞台を設定する(図18)。
 |
図18 [舞台]メニューの[新しい舞台]を選択すると、物語の舞台を登録できる |
[ストーリー]メニューから[ストーリーの管理]を選択すると、図19のようなダイアログが表示される。物語では、本流とは別に「その時、~では」といった傍流があるが、そのような「Strands」の設定をここでは行う。設定した「Strands」は、「StorYBook」のウィンドウに表示される(図20)。
 |
図19 [ストーリー]メニューの[ストーリーの管理]を選択して、このダイアログを表示する |