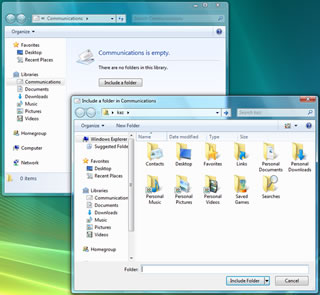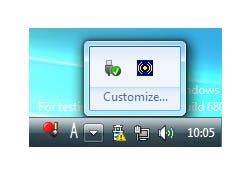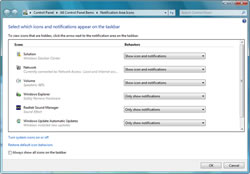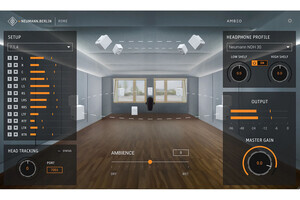ユーザービリティを向上させるタスクバー
今回試用するWindows 7 ビルド6801は最新版ではない。PDC2008など各デモンストレーションで用いられたWindows 7はビルド6932であり、ビルド6801では新タスクバーなど新たなインターフェースは一部盛り込まれていない(図2~4)。
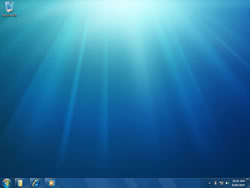
|
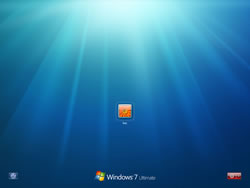
|
図03: こちらはMicrosoft Professional Developers Conference 2008 Virtual Pressroomで公開されているWindows 7のスクリーンショット |
図04: Windows 7のログオン画面には、今後標準になるであろう光が降り注ぐ壁紙が採用されている |
さて、Windows 7の新ユーザーインターフェースとして注目を集めているのが、新タスクバーである。タスクバーに格納したタスクボタンは、従来アイコン+アプリケーション名という形状だったが、Windows 7では完全にボタン形状になり、Windows Vistaで搭載されたアプリケーションのサムネイル画面も複数のアプリケーションサムネイルを並べられるにようになる(図5)。またタスクボタンのコンテキストメニューから<Jump List>を選択すると、最近使用したファイルが一覧表示されるなど、使い勝手面の向上も大きい。話題のタッチスクリーンだが、対応するデバイスを所有していないため、動作は確認できなかった。
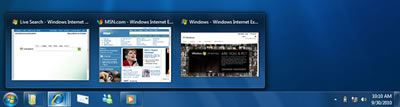
|
図05: こちらもMicrosoft Professional Developers Conference 2008 Virtual Pressroomで公開されているWindows 7のスクリーンショット。タスクボタンのサムネイル表示がまとめて行なわれている |
そのタスクバーに関する項目をチェックしていくと、いくつか面白い変更点がある。まず、通知領域(以前のタスクトレイ)には、従来のWindowsセキュリティセンターに相当する「Action Center」が用意され、セキュリティ関連警告やパフォーマンスに関するメッセージが表示される。ポップアップウィンドウに表示されたメッセージをクリックすると、該当する機能が呼び出される仕組みだ(図6~7)。また、通知領域の最右部に用意されたボタンは、デスクトップの表示・非表示を切り替えるもの。同機能自体は便利ながらも、クィック起動に並べるアイコンを少なくしたいユーザーには便利な機能となるだろう(もちろん、[Win]+[D]キーによるショートカットキーも残されている)。
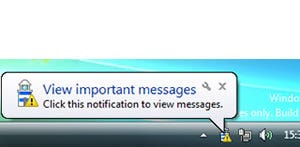
|
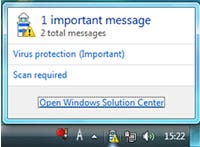
|
図06: 通知領域にあるAction Centerでは、セキュリティやパフォーマンスに関するメッセージが表示され、関連ページ(ダイアログ)を直接呼び出せる |
図07: Action Centerアイコンをクリックすると、現在のメッセージが表示される。画面の例ではウイルス対策ソフトの導入と、Windows Defenderによるスキャンがリクエストされた状態だ |
スタートメニューのカスタマイズダイアログでは、「Communications」「Contacts」など、いくつか新しい項目が増えている。「Communications」メニューでは、電子メールやインスタントメッセージ送信先などをアイテム(ファイル)として素早く探し出すというもの。選択幅は決まっておらず、任意のフォルダを登録できるため、これまでとは変わった使い方も可能だろう(図8~10)。
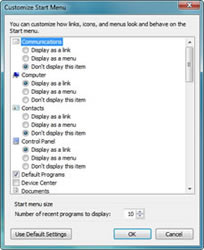
|
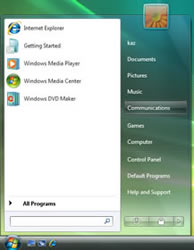
|
図08: スタートメニューをカスタマイズするダイアログでは「Communications」などいくつかの新しい項目が用意されている |
図09: 先のカスタマイズダイアログで「Communications」をリンクとして有効にした状態 |
このほかにも「Contacts(連絡先)」や「Recorded TV(録画済みテレビ)」、「Devices and Printers」があり、特に連絡先はWindows Vistaの開発版でもあった「Longhorn(ロングホーン)」を連想させる(図11~13)。
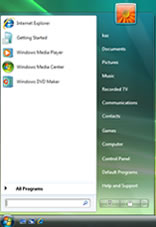
|
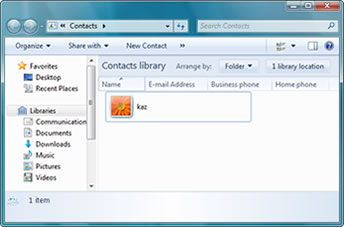
|
図11: そのほかのオプションを有効にしたスタートメニュー。「Contacts」や「Recorded TV」など、Windows Vistaでは見慣れない項目が並んでいる |
図12: カスタマイズダイアログで「Contacts」を有効にし、同項目をクリックすると表示されるContactsウィンドウ。Windows Vistaにもある連絡先だ |
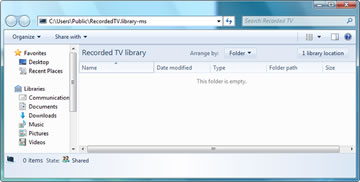
|
図13: カスタマイズダイアログで「Recorded TV」を有効にし、同項目をクリックすると表示されるウィンドウ。Windows Media Centerで録画した動画は、同フォルダに格納されるのだろう |
特にデバイスの状態を示す「Device and Printers」では、USBマウスやUSBコントローラ、ネットワークデバイスも表示対象に含まれる。各アイコンのコンテキストメニューからは、デバイスに関連する設定項目を呼び出せるようになっているため、デバイスの状態確認や設定を容易に行なえるだろう(図14~15)。
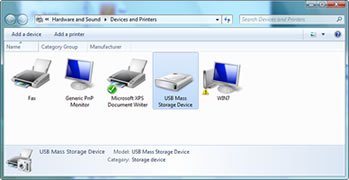
|
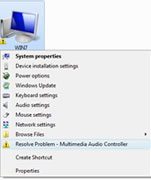
|
図14: カスタマイズダイアログで「Device Center」を有効にし、メニューから<Device and Printers>を同項目をクリックすると表示されるウィンドウでは、コンピュータに接続したデバイスが表示される |
図15: オーバーレイアイコンは、そのコンピュータに何らか問題が発生していることを示し、画面の例では一部のデバイスが未認識のため、警告アイコンが表示されている |
通知領域に関しては、従来のようにアイコンの表示・非表示をカスタマイズできたが、Windows 7ではその仕組みも若干変更されている。非表示化されたアイコンはポップアップウィンドウで確認できるようになり、表示・非表示を切り替えるダイアログはウィンドウ形式に変更された。各アイコンのドロップダウンリストから、表示・非表示・通知時のみ表示の3段階から選択可能になり、従来のWindows 95時代から使われていたダイアログ形式から、ようやく逸脱している(図16~17)。