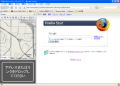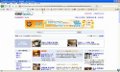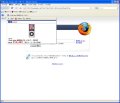動画投稿サイト「YouTube」やコミュケーション・サイト「Twitter」などは近年日本語版が公開されたが、日本語に対応していない海外サイトは依然として数多い。そういったサイトを見る際に、ポータルサイトなどが提供している翻訳サービスを使用したりすると、「とりあえず日本語にはなったけど、まったく意味がわからない」という状況に陥ることがある。
Firefoxのアドオン「Japanize」は、サイボウズ・ラボが提供している拡張機能で、海外サイトのユーザーインタフェースを日本語に翻訳するものである。英語等のWebサイトを機械的に翻訳するのではなく、有志のコミュニティーによって翻訳されたサイトが登録されていて、自然な日本語を読みながら海外サイトをブラウジングすることが可能である。
注意:本稿では、Firefoxのアドオンのインストールを行っていますが、ソフトウェアの利用は使用者の責任で行ってください。
「Japanize」をインストール
「Japanize」のWebサイトで、画面右側の[Japanizeのインストール開始]をクリックする(図1)。次にインストールする拡張機能を選択するページが表示されるので、「Japanize拡張機能」のみチェックを残して、[次へ進む]ボタンをクリックしよう(図2)。
続いて使用許諾契約が表示されるので、確認した上で[次へ進む]ボタンをクリックする(図3)。次のページで画面上に「あなたのコンピュータを保護するため、Firefoxにこのサイト(japanize.31tools.com)はソフトウェアのインストールを要求できない設定になっています」と表示された場合は、右端にある[許可]ボタンをクリックしよう(図4)。
インストールの確認ダイアログが表示されたら、[今すぐインストール]ボタンをクリックする(図5)。インストールが実行されるとアドオンのダイアログが表示されるので、[Firefoxを再起動]ボタンをクリックし、Firefoxを再起動する(図6)。再起動後、表示されたアドオンのダイアログでインストールされたことを確認し(図7)、これを閉じる。インストールはこれで完了だ。