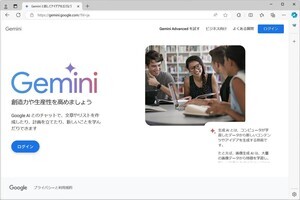クライアント型RSSリーダ - RSSとメールどちらも読める「Thunderbird」
『Thunderbird』(図2)は、ダウンロード後にインストールすると利用できるクライアントアプリケーション型のRSSリーダで、Windows、Mac、Linuxに対応している。RSSとメールを同じ画面で閲覧できるのが特徴だ。これは非営利団体の有限責任中間法人Mozilla Japanが日本語版を配布しているソフトウェアで、ライセンスに従う限り無償で利用できる。
図2は、マイコミジャーナルのWebサイトから読み込んだRSSを元に表示された見出しをクリックし、Webサイトを閲覧しているところだ。画面は3つに区切られていて、左の縦長の部分に登録済みのRSS、右の上側に見出しの一覧、右の下側に閲覧する記事およびWebサイトが表示される。このレイアウトは一般的なメールソフトとよく似ているので、馴染みやすいだろう。なお、Webサイト内のリンクをクリックするとWebブラウザが起動される。
- ダウンロードとインストール
Windows版は配布サイト(図3)の<無料ダウンロード>ボタンをクリックすると「Thunderbird Setup -----.exe」(-----はバージョン番号など)というファイルがダウンロードできる。それ以外の場合は「各国語版と各OS対応版」をクリックしてインストールしたいものをダウンロードしよう。
ダウンロードしたファイルを開くとインストールが始まる。「使用許諾書に同意する」を選択して順次<次へ>ボタンをクリックしていくと完了する。
- アカウントの作成
インストールが完了したら、初回起動時に表示される「アカウントウィザード」の「アカウントの種類」(図4)で「ニュースとブログ(フィード)」を選択し、RSSのアドレスを登録するアカウントを作成する。<次へ>ボタンをクリックした後、「アカウント名」(図5)でアカウント名を入力し<次へ>→<完了>とボタンをクリックするとアカウントを作成できる。
- RSSの登録
作成したアカウントにRSSを登録するには、画面左のアカウントを右クリックしてメニューから<購読>を選択し(図6)、「フィードの購読」ダイアログで<追加>ボタンをクリックしてURLを入力する(図7)。<OK>ボタンをクリックするとRSSが読み込まれる。URLはリンクを右クリックして「ショートカットのコピー」などでコピー&ペーストしても良いし、Firefoxからリンクをアカウントにドラッグ&ドロップすることもできる。
RSS購読のススメ~仕事編
せっかくRSSリーダを使うなら、仕事で役に立つ情報を効率よく収集したいものだ。
・ニュースを読む
Yahooニュース
国内・海外・スポーツ・ITなど、多くのサイトが発信するニュースをチェックできる。サイトごとと分野ごとにまとめた「トピックス」へのリンクも豊富だ。
・英語を習う
英語と仲直りできるポッドキャスト_SPACE ALC Podcasting Station
毎日ちょこっとリスニング特訓~podcast~
ポッドキャストはRSSで発信されているので、RSSリーダで読み込める。「iTunesに登録」というリンクでも登録できる場合がある。Thunderbirdでは、直接音声ファイルが開けない場合はメールの添付ファイルのように表示されるので、それを開けば音声を聞ける。
・データを集める
MM総研 ニュースリリース
gooリサーチ ポータル
市場調査の結果をRSSで発信しているサイトもある。プレゼンでの説得材料としてこれらのデータを有効に活用したい。