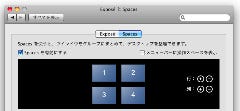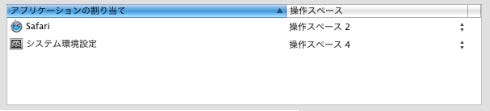Spacesは、デスクトップをより広く効率的に使いたいユーザへのAppleからの答えだ。複数のデスクトップを仮想的に設け、必要に応じて切り替える機能はフリー / シェアウェアにより実現されてきたが、Spacesの登場によりOS標準の機能としてサポートされたことになる。マルチデスクトップの機能自体は決して珍しいものではなく、X Window Systemで動作する各種ウインドウマネージャには当たり前のように実装されている機能だが、Appleらしい味付けが加えられている点が見どころといえる。
その特徴の1つには、アプリケーションごとにデスクトップを使い分けるというコンセプトが挙げられる。一般的にマルチデスクトップ機能といえば、デスクトップの面積を広げるものだが、Spacesではデスクトップそのものは変化せず、「操作スペース」と呼ばれる一種のレイヤーを動かす。フォルダとしてのデスクトップ(/Users/***/Desktop)は常に同じ状態で表示され、操作スペースを切り替えてアプリケーションのウインドウのみ表示が切り替わるのだ。
操作スペース
Spacesの仮想画面(操作スペース)は、事前にシステム環境設定の「ExposeとSpaces」ペインを利用して設定する。たとえば、操作スペース1にSafari、操作スペース2にApple Mailを割り当てておけば、SafariとApple Mailのウインドウは混在しない。各操作スペースは、別の操作スペースに割り当てられていないかぎり他のアプリケーションの起動を妨げないため、通常どおりの作業が可能だ。
SpacesはFinderやDockのタスク管理機能とも連動していて、前述の例でいえば、SafariからApple Mailへアクティブなタスクを切り替えると、1から2へと操作スペースは切り替わる。タスク切り替えとは別に、Controlキーとカーソルキーを押すことで、アクティブな操作スペースを切り替えることもできる。
操作スペースの数も、「ExposeとSpaces」ペインで増減できる。行 / 列方向とも4つまで、すなわち4×4で最大16の操作スペースが利用可能だ。最小構成は2つで、ペイン上は行 / 列方向どちらに表示されていてもかまわないが、ウインドウの端に到達すると自動的に隣の操作スペースへ移動することはないので、行 / 列方向どちらへ増やすかはそれほど重要ではない。
操作スペース全体を上から眺める
Spaces.appの起動またはファンクションキー[F8]を押下すると、すべての操作スペースが一覧された画面が現れる。このとき目的の画面をクリックするか、[Control]キーと操作スペースに対応する数値キー(操作スペース2ならば[2]キー)を押すと、アクティブな操作スペースが切り替わる。ウインドウをドラッグ&ドロップすれば、異なる操作スペース間でウインドウを移動することもできる(割り当て以外の操作スペースへ移動することも可能)。
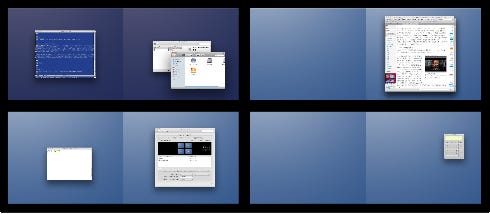
|
|
このように操作スペース全体を俯瞰できる |
面白いのはExposeとの連携で、すべての操作スペースが一覧されているときに[F9]キーを押すと、ウインドウが重ならないよう各操作スペース上の表示内容が更新される。アプリケーションを対象とする[F10]キーは使用できないが、前述した異なる操作スペース間でのウインドウの移動に役立つはずだ。