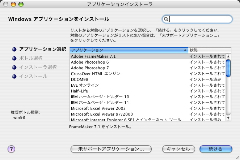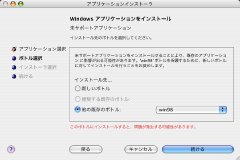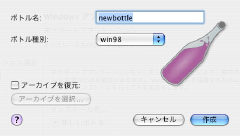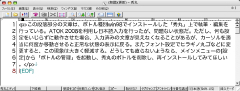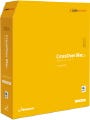CrossOver Macでは、サポート済みソフトの場合はインストール作業のほとんどが自動的に進められる。いたれりつくせりで非常にお手軽だ。そこでここでは、未サポートソフトとしてテキストエディタ「秀丸」のインストールについて紹介しよう。
まずは、秀丸最新版(V7.00、10月24日時点)のインストーラファイルを「秀まるおのホームページ」から入手しておく。ファイル名はhm703_signed.exeだ。
次にCrossOver Macのメインメニューにある[設定]から、[アプリケーションのインストール...]を選び、アプリケーションインストーラを立ち上げる。
起動後、ウィンドウ下部の[未サポートアプリケーション...]ボタンをクリックすると、追加情報に関する告知が表示される。確認後さらに[続ける]ボタンをクリックする。
次の「ボトル選択」では、すでに正常に動作している環境を壊してしまわないよう「新しいボトル」を選択し、別途環境を構築した方が安全だろう。指定を終えたら、[ボトルを作成して続ける]ボタンをクリックする。
ボトル種別とは?
この後、ボトル名の入力とボトル種別の選択を求めるダイアログが表示される。ボトル種別には「win98」「win2000」「winxp」の3種類があり、それぞれWindows 98、Windows 2000、Windows XPに対応するOS環境を構築できる。
ボトル種別を選ぶ際の注意点は、Windowsソフトによっては、win98では正常にインストールできるが、winxpでは失敗するということが起こりえる点だ。最新環境にあたるwinxpを選択すれば済むというわけではない。未サポートのWindowsソフトを導入する場合は、そのソフトが対応するWindowsのうち最も古いバージョンを選ぶことが推奨されている。例えば「秀丸」であればwin98になる。
ボトル名については、例えば「hidemaru」など利用時に分かりやすい名前にするとよいだろう。[作成]ボタンをクリックすると、新規ボトルが生成される。
「インストーラ選択」に移ったら、「インストーラファイルの選択...」アイコン、[インストール]ボタンの順番にクリックし、ファイル選択ダイアログを表示する。「秀丸」のインストーラを指定すると、インストールが開始される。途中で制限ユーザーに関するダイアログが表示されるが、[OK]ボタンを押してそのまま進めても構わない。
試しに、起動した「秀丸」上において「ATOK 2007 for Mac」を利用し日本語入力を行ったが、問題ない状態だ。何も設定をいじらずに動作させた場合、入力済みの文章が見えなくなることがあったが、マウスカーソルを適当に何度か移動させると正常な状態の表示に戻せた。またフォント設定でヒラギノ丸ゴなどに変更すると、この現象は大きく軽減する。どうしても直らないようなら、メインメニューの[設定]から「ボトルの管理」を起動し、秀丸入りのボトルを削除した後で再インストールしてみるとよい。