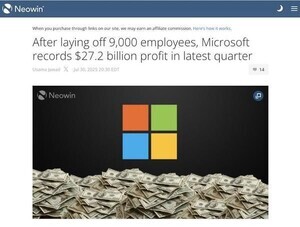Office 365で他ユーザーのメールボックスにアクセスする
Office 365のメール共有機能として、連載第26回では「配布グループ」(メーリングリストの一種)、連載第27回では「共有メールボックス」を紹介しました。今回は、他のユーザーのメールボックスにアクセスする代理送受信の方法を紹介します。
| 機能 | 説明 |
|---|---|
| 配布グループ | 共有するメールアドレスに着信したメールを、グループ全員に転送する。 共有するメールアドレスの実体(メールボックス)は存在しません。 メーリングリストの一種。 |
| 共有メールボックス | 通常のユーザーと同様のメールボックスを作成し、複数のユーザーがそのメールボックスを利用してメール送受信をできます。ただし、共有メールボックスは「ユーザー」ではありません。そのため、共有メールボックスにはユーザーライセンスは必要ありません。そして、共有メールボックスのメールアドレスでOffice 365にサインインすることはできません。 |
| メールの代理送受信 | あるユーザーが、他のユーザーのメールボックスを開いて、他のユーザーとしてメールの送受信をできます。社員Aのメールボックスを社員Bが使用できる、といった使い方です。 |
メールの代理送受信の設定は、例えば、以下のようなケースで役立つでしょう。
●ある社員の休暇中、業務を代行する他の社員が、休暇中の社員に代わって受信メールを確認や送信を行う。
●役員秘書や営業事務の社員が、自分が担当する役員や営業担当者に替わって、メールの確認や連絡を行う。
特徴的なのは、例えば社員Aのメールボックスを社員Bが利用する場合、社員Bは社員Aのパスワードを必要としない点です。社員Bは、あくまで社員Bのユーザー名とパスワードでサインインして、社員Aのメールボックスを利用します。パスワードを複数のユーザーで共有するよりも安全性が高くなります。
メールボックスへのアクセス権限の設定
メールボックスの代理送受信を行うには、メールボックスへのアクセス権限を設定します。たとえば、社員Aのメールボックスを社員Bが利用できるようにするためには、社員Aのユーザー設定を変更しなければなりません。社員Aのメールボックスのアクセス許可リストに社員Bを追加します。
(1)テナント管理権限を持つユーザーでOffice 365にサインインし、Admin centerページの「ユーザーの編集」をクリックします。
(2)あるいは、Admin Centerページで、「ユーザー」→「アクティブユーザー」メニューをクリックします。
(3)他ユーザーにメールボックスをアクセスされるユーザーをクリックします。(前述の例でいう社員Aを選択します)
(4)ユーザー設定の「メールの設定」メニューをクリックして展開します。
(5)メールの設定の中の、「メールボックスアクセス許可」メニューの「編集」をクリックします。
(6)アクセス権には、「読み取り及び管理」(メールを閲覧)、「メールボックスを所有者として送信する」、「代理人として送信する」、の3種があります。許可したいアクセス権の「編集」をクリックします。
(7)「+アクセス許可の追加」をクリックします。
(8)アクセス許可を設定するユーザーのチェックボックスをオンにし、「保存」をクリックします。
※すでに追加済みのユーザーがあるときは、ユーザー名の右側に「×」マークが表示されます。「×」をクリックすると、ユーザーをリストから削除できます。(アクセス許可の取り消し)
(9)「閉じる」をクリックします。
(10)さらにアクセスを許可するユーザーを追加する際は、サイド「+アクセス許可の追加」をクリックしてください。追加を終了するときは「閉じる」をクリックします。
(11)アクセス権欄に、アクセス許可を設定したユーザー名が表示されます。引き続き、他のアクセス権にもユーザーを追加登録する際は、アクセス権の「編集」をクリックしてください。たとえば、受信メールの閲覧、メールの送信、両方を許可するには、「読み取りおよび管理」と「メールボックス所有者として送信する」の両方に代理送受信するユーザーを追加します。設定を終了するするは「閉じる」をクリックします。
以上で設定は終了です。
Outlook Webアプリで他ユーザーのメールボックスを開く
アクセスを許可されている他のユーザーのメールボックスを開く方法は、前回紹介した共有メールボックスを開く方法と全く同じです。
(12)自分のユーザー名、パスワードでOffice 365にサインインし、Outlookアプリを開きます。右上の自分のユーザーアイコンをクリックして「他のメールボックスを開く」をクリックします。
(13)開くメールボックスのメールアドレスを入力します。通常は、途中まで入力すると入力自動補完によって、該当するメールアドレスのリストを表示します。
(14)メールアドレスを設定したら「開く」をクリックします。
(15)他ユーザーのメールボックスを新しいタブで開きます。タブをクリックすることで、自分のメールボックスと、他のユーザーのメールボックスを切り替えて使うことができます。
Outlookデスクトップアプリで他のユーザーのメールボックスを利用する
Microsoft Outlook 2016などのデスクトップアプリを使用する際は、Office 365で管理者が手順(1)~(11)の設定を済ませておけば、自動的にOutlookに設定が反映されます。Outlookの左サイドに表示されるフォルダーメニューに、自分のメールボックスと他のユーザーのメールボックスや共有メールボックスが一緒に表示されます。
(16)メールボックス名先頭の三角マークをクリックして展開し、活用してください。
Office365の導入支援はネクストセットへ!
■■「組織ワークフロー」を100社無償提供中!■■
ネクストセットはOffice365の導入支援とアプリケーション開発に特化したソリューションベンダーです。Office365をより安全に、より便利にご利用いただくため、「シングルサインオン」や「組織アドレス帳」、「組織ワークフロー」など、さまざまなプロダクトを開発し、ご提供しています。現在、100社限定で「組織ワークフロー」を無料提供中です。この機会に、ぜひ、導入をご検討ください。
詳しくはこちらをご覧ください。
[PR]提供: ネクストセット
[PR]提供: