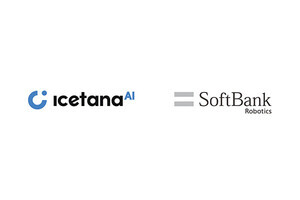10月5日に正式版の配布が開始された、マイクロソフトの最新OS「Windows 11」。現行の「Windows 10」と比べると、さまざまな面で改良や変更が加えられている。特にデスクトップやスタートメニューの見た目や使い方がかなり変わっており、違和感があるユーザーもいるかもしれない。
今回はそうしたWindows 11の変更ポイントのうち、スタートメニューなどに代表されるユーザーインタフェースに注目し、その変更点や使い勝手を検証していこう。
スタートメニューはアプリの起動と作業の再開に専念
今回は、Windows 11にアップグレードしたデルの「Latitude 7420」を使い、さまざまな検証作業やユーザーインタフェースのテストを行った。14型液晶ディスプレイを搭載するパワフルなモバイルノートパソコンで、Windows 11はもちろんビジネスでよく利用されるアプリもキビキビと快適に動作した。
まずはWindows 10のデスクトップと、Windows 11のデスクトップの違いを見てみよう。最初に気がつくのは、タスクバーのアイコンが中央寄りになっていることだろう。操作の起点となるスタートメニューを表示するための「スタートボタン」は、タスクバーに並んだアイコンの一番左にある。
Windows 7やWindows 10では、タスクバーのアイコンは左寄せで配置されていた。そのため少々戸惑うポイントの一つといえる。アプリを起動したり、シャットダウンしたりするときなどに、ついついマウスカーソルを左下に持って行ってしまうこともあるだろう。
どうしても慣れないという場合は、設定アプリから左寄せにする設定もある。設定アプリの「個人設定」にある「タスクバー」で、「タスクバーの動作」から「タスクバーの配置」を「左寄せ」にすればよい。
もう一つの大きな違いは、スタートメニューだ。Windows 10までのスタートメニューでは、左右に領域を分けてコンテンツを表示していた。しかしWindows 11では、上下に領域を分けてコンテンツを表示している。
上の領域には、よく使われる「ピン留め」したアプリのアイコンが表示される。インストールされているすべてのアプリを表示するには、右上にある「すべてのアプリ」をクリックして、スタートメニューの表示を切り替える必要がある。
このすべてのアプリに表示されているアプリのアイコンを右クリックし、スタートメニューに「ピン留め」することで、スタートメニューの上の領域にアプリのアイコンを登録できる。
またフォルダーの右クリックメニューから「ピン留め」すれば、スタートメニューの上の領域にフォルダーへのリンクを追加できる。こうしたピン留め機能と、アイコンを並べ変える機能を利用することで、自分だけの使いやすいスタートメニューが作れる。
下の領域には、利用頻度の高いアプリやファイルが表示される。ファイルをクリックすると、そのファイルを開くためのアプリを起動して、そのファイルを編集できる状態になる。例えば昨日の終業時に作業していたファイルを、スタートメニューから直接呼び出して作業を再開できる。
Windows 10までのスタートメニューは、アプリを起動するだけでなく各種設定機能を呼び出すためのボタンを装備するなど、アプリだけではなくパソコンの各種操作の起点としての機能するように設計されていた。
しかしWindows 11では、アプリの起動と中断された作業の再開に焦点を絞って構造を大きく変更している。自宅でのテレワークだけでなく出張先に出かけた時でも、すぐに作業を再開しやすくなっているため、特にビジネスユーザーには便利な変更点だ。
一方、Windows 10のように使いたいユーザーのために設定アプリやエクスプローラ、各種システムフォルダーへのリンクボタンやアイコンをスタートメニューの一番下に追加する機能もある。設定アプリの「個人用設定」から「スタート」、「フォルダー」とたどり、必要なアイコンを「オン」にしよう。
リボンをやめてよく使う機能をボタン化したエクスプローラ
各種書類ファイルや、デジタルカメラで撮影した画像ファイルなどを扱うために利用する「エクスプローラ」は、非常に利用頻度の高い標準アプリだ。このエクスプローラも、Windows 11になって大きく変化した。
一番大きな変化は、「リボンインタフェース」をやめてシンプルな機能ボタンのみの表示に切り替えたことだ。リボンインタフェースとは、よく使われる機能をボタンにして、さらにそれらのボタンをカテゴリごとにタブでまとめて切り替えながら簡単に使えるようにした機能である。
Windows 11のエクスプローラでは、今までリボンを表示していた部分に、コピーやペースト、並べ替えやファイル名変更といった非常によく利用するボタンのみが配置されている。タブを切り替えたり、右クリックメニューを表示することなく「いつもの作業」ができるのは非常に便利だった。
リボンは、マイクロソフトのワードやエクセルと言ったビジネス用のソフトでまず導入された。その後、Windowsのバージョンが上がるにつれて今回のエクスプローラなど、別のアプリにもこのリボンが組み込まれていった。
ただ、エクスプローラなどWindows標準のシンプルなアプリでは、リボンで整理するほどの機能は用意されていない。ユーザーの利用状況なども踏まえ、よく使う機能のボタンだけに絞り込んだシンプルなデザインに変更されたのだろう。
フォルダーツリーを表示する左の領域や、実際にファイルやフォルダーを表示する右の領域の構造は、Windows 10までとほぼ同じだ。よく利用するフォルダーを登録し、ワンクリックで利用できる「クイックアクセス」機能もそのまま継続している。
Windows 10からWindows 11にアップデートすると、見た目は大きく変わっているため、使いにくそうに感じることはあるかもしれない、しかし実際に使ってみると、よく使う機能に絞り込んでよく整理されたことで、より使いやすくなっていることがわかる。
次回は、Windows 11の新機能を中心に紹介していきたい。

原稿 竹内亮介
監修 デル・テクノロジーズ株式会社 マーケティング統括本部
広域法人マーケティング シニア・アドバイザー 粟津和也

インテル® Core™ i7 プロセッサー
Intel、インテル、Intelロゴ、Ultrabook、Celeron、Celeron Inside、Core Inside、Intel Atom、Intel Atom Inside、Intel Core、Intel Inside、Intel Insideロゴ、Intel vPro、Itanium、Itanium Inside、Pentium、Pentium Inside、vPro Inside、Xeon、Xeon Phi、Xeon Inside、Intel Optaneは、アメリカ合衆国および/またはその他の国におけるIntel Corporationまたはその子会社の商標です。
[PR]提供:デル・テクノロジーズ